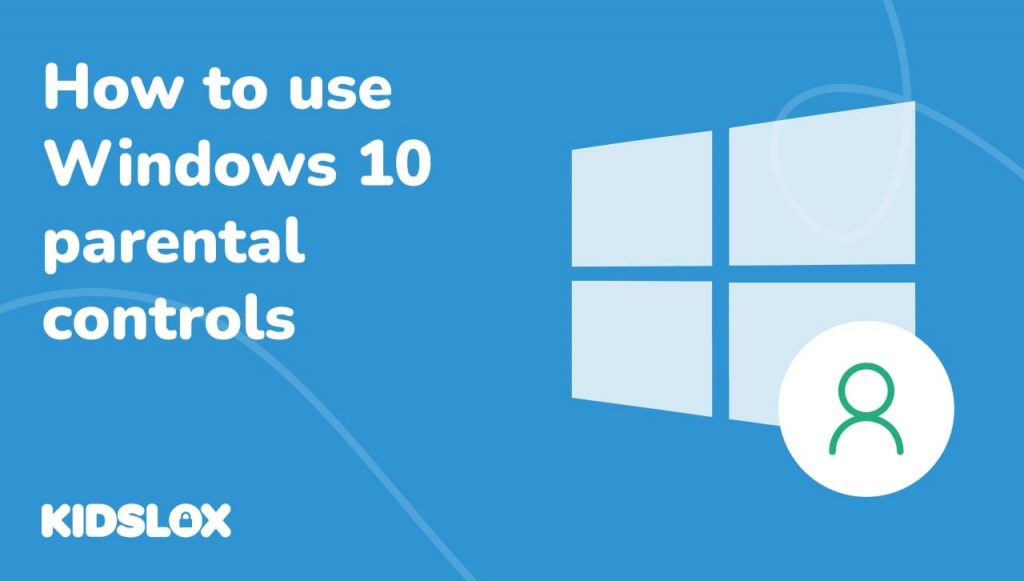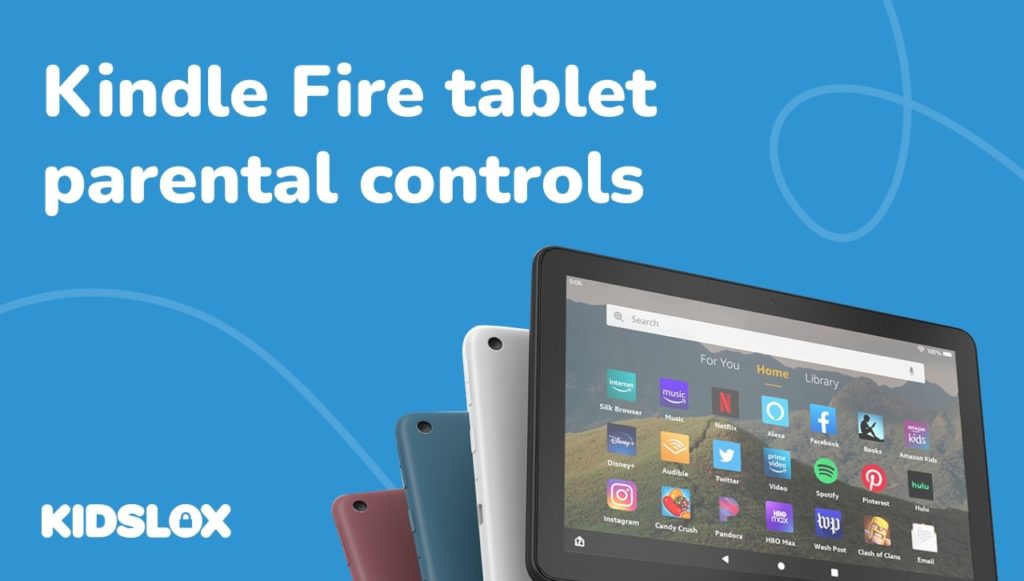Internet est un vaste terrain de jeu rempli d’informations, de divertissements et d’opportunités d’apprentissage sans fin. Mais, comme dans n’importe quel terrain de jeu, il existe des zones dans lesquelles vous préféreriez que votre enfant ne se promène pas.
En tant que gardiens de la prochaine génération féru de technologie, il est essentiel de veiller à ce que leurs aventures numériques soient enrichissantes et sûres. Windows 10, un système d’exploitation populaire utilisé dans le monde entier, reconnaît cette préoccupation parentale.
La plateforme a intégré une gamme de fonctionnalités de contrôle parental conçues pour offrir aux enfants une bulle de protection en ligne. En tant que plate-forme clé utilisée pour l’éducation en ligne et l’apprentissage à distance dans le monde entier, les fonctionnalités de contrôle parental de Windows 10 sont plus importantes que jamais.
La configuration et l’activation de la fonction de contrôle parental sont un processus simple que tout parent peut maîtriser en quelques minutes seulement. Examinons de plus près les fonctionnalités disponibles et la manière dont les parents peuvent assurer la sécurité de leurs enfants en ligne.
Présentation du contrôle parental Microsoft
Les contrôles parentaux Microsoft sont une suite de mesures de protection conçues pour fournir un environnement numérique sécurisé à votre enfant. Ils permettent aux parents de surveiller et de gérer les activités en ligne de leurs enfants, de contrôler leur temps d’écran, de restreindre les contenus inappropriés et de fixer des limites aux applications, aux jeux, etc.
Ces contrôles peuvent être appliqués sur une gamme de types d’appareils, notamment les PC et Xbox, offrant une protection complète à votre enfant où qu’il se trouve. L’objectif est d’aider à assurer la sécurité de votre enfant et de garantir qu’il reste engagé dans des activités productives.
Windows 10 est la version la plus sécurisée de Windows à ce jour et est livrée avec une gamme de contrôles parentaux puissants. Il existe une variété d’options de base et avancées, notamment la définition de limites de durée pour les jeux et les applications, le blocage de sites Web, la restriction de l’accès à différents types de contenu en ligne et la gestion de ce que votre enfant voit sur son PC ou sa Xbox.
Avec le contrôle parental de Windows 10, vous pouvez également consulter l’utilisation des applications et créer un rapport d’activité qui vous indique le temps passé sur chaque appareil. Voyons comment vous pouvez commencer.
Configuration d’un compte enfant sous Windows 10
Avant de pouvoir utiliser le contrôle parental Microsoft, vous devrez créer un compte enfant sur Windows 10 pour votre enfant. Ce compte servira d’interface principale permettant à votre enfant d’interagir avec l’appareil et sera soumis aux paramètres de contrôle parental que vous définissez.
Étapes pour créer un compte enfant
Heureusement, Microsoft Windows 10 simplifie la configuration du contrôle parental de base. En créant un compte enfant que vos enfants ou adolescents pourront utiliser, vous pouvez leur donner la liberté d’explorer tout en leur fournissant des outils pour assurer leur sécurité.
- Accédez au menu Paramètres : Cliquez sur le bouton Démarrer (le logo Windows) et sélectionnez l’option de paramètres (l’icône en forme d’engrenage).
- Allez dans Comptes : Dans le menu des paramètres, cliquez sur « Comptes ».
- Accédez à Famille et autres utilisateurs : Dans la barre latérale gauche, sélectionnez « Famille et autres utilisateurs ».
- Ajouter un membre de la famille : Cliquez sur « Ajouter un membre de la famille ».
- Ajouter un enfant : Cliquez sur « Ajouter un enfant » et suivez les instructions pour créer un compte pour votre enfant.
Une fois que vous avez configuré le compte, vous pouvez configurer des contrôles parentaux pour limiter leur activité et leur temps d’écran. Vous pouvez également choisir les paramètres à autoriser pour des applications, des jeux et des sites Web spécifiques.
Navigation dans les contrôles parentaux Microsoft
Une fois que vous avez créé un compte enfant, vous pouvez commencer à personnaliser les paramètres de contrôle parental. Microsoft propose une gamme de commandes, chacune conçue pour répondre à un aspect différent de la sécurité numérique de votre enfant.
Restrictions de contenu
Les contrôles parentaux Microsoft vous permettent de contrôler le type de contenu auquel votre enfant peut accéder. Vous pouvez définir des restrictions d’âge sur les applications, les jeux et les médias acquis via les magasins Windows et Xbox. Le contenu non adapté à l’âge de votre enfant sera automatiquement bloqué et les notes et critiques de chaque élément de contenu seront affichées.
Navigation sur le Web
Les contrôles parentaux Microsoft offrent également de solides capacités de filtrage Web. Par défaut, ils bloquent les résultats de recherche et filtrent les sites Web connus pour contenir du contenu potentiellement inapproprié. Vous pouvez également choisir de bloquer des sites Web spécifiques que vous jugez inappropriés pour votre enfant. Cela peut aider à protéger votre enfant contre les prédateurs en ligne et les contenus Web malveillants susceptibles de conduire à des virus ou à un vol d’identité.
Limites des applications et des jeux
L’un des aspects clés des produits Microsoft concerne les jeux, en particulier sur Xbox.
Les paramètres de contrôle parental vous permettent également de définir des limites d’utilisation des applications et des jeux. Vous pouvez décider du temps que votre enfant peut consacrer à une application ou à un jeu particulier au cours d’une journée. Cette fonctionnalité est particulièrement utile pour gérer le temps passé devant un écran et assurer un équilibre sain entre le divertissement numérique et les autres activités.
Gestion du temps d’écran
L’une des fonctionnalités clés du contrôle parental Microsoft est la possibilité de gérer le temps d’écran de votre enfant. Vous pouvez configurer un programme hebdomadaire qui détermine le nombre d’heures que votre enfant peut passer chaque jour sur ses appareils Windows 10 et Xbox One. Vous pouvez également définir des heures fixes pendant lesquelles votre enfant peut accéder à l’appareil, ce qui vous permet de gérer ses distractions numériques.
Rapport d’activité
Les contrôles parentaux Microsoft vous permettent également de suivre les activités en ligne de votre enfant. Vous pouvez recevoir des rapports d’activité qui fournissent des informations sur le comportement en ligne de votre enfant, notamment les sites Web qu’il visite, les termes de recherche qu’il utilise, ainsi que les applications et les jeux auxquels il joue. Ces données peuvent vous aider à comprendre leurs intérêts, ce qui peut vous aider à garantir leur sécurité en ligne.
Fonctionnalités avancées du contrôle parental Microsoft
Outre les fonctionnalités de base, les contrôles parentaux Microsoft offrent également des fonctionnalités avancées pour une protection renforcée.
Suivi de localisation
Si votre enfant utilise un appareil Android avec l’application Microsoft Launcher ou un téléphone Windows 10, vous pouvez utiliser le contrôle parental Microsoft pour suivre sa position. Cette fonctionnalité offre une tranquillité d’esprit supplémentaire, surtout lorsque votre enfant n’est pas à la maison.
Contrôles d’achat
Avec le contrôle parental Microsoft, vous pouvez également gérer les autorisations d’achat de votre enfant. Vous pouvez demander à votre enfant de demander votre approbation avant d’effectuer un achat dans le Microsoft Store. Cela peut aider à prévenir les achats non autorisés et également apprendre à votre enfant à dépenser de manière responsable.
Tirer le meilleur parti du contrôle parental Microsoft
Bien que les contrôles parentaux de Microsoft offrent des fonctionnalités de protection robustes, il est essentiel de se rappeler qu’ils ne sont pas infaillibles. Ils doivent s’inscrire dans une approche plus large de la sécurité numérique qui inclut une communication ouverte avec votre enfant sur une utilisation responsable d’Internet.
- Éduquez avant de déléguer : Avant de mettre en place des contrôles, parlez à vos enfants des raisons pour lesquelles ces mesures sont prises. Comprendre le « pourquoi » des règles peut les rendre plus réceptifs.
- Mettre régulièrement à jour les contrôles : À mesure que votre enfant grandit et que ses besoins en ligne évoluent, mettez régulièrement à jour le contrôle parental pour refléter sa maturité et son niveau de responsabilité.
- Utilisez judicieusement les limites de temps : Microsoft vous permet de définir des limites de temps d’écran. Au lieu de simplement restreindre, envisagez de profiter de cette opportunité pour enseigner à votre enfant la gestion du temps.
- Consultez ensemble l’historique de navigation : Asseyez-vous périodiquement avec votre enfant et parcourez son historique de navigation. Cela peut être un moment d’apprentissage où vous pouvez discuter du contenu qu’ils consomment.
- Activer SafeSearch : Microsoft propose une fonctionnalité SafeSearch. Lorsqu’il est activé, il filtre le contenu inapproprié des résultats de recherche.
- Limiter les achats de jeux et d’applications : Utilisez les commandes du Microsoft Store pour gérer ce que votre enfant peut acheter ou télécharger, évitant ainsi des dépenses inattendues ou du contenu inapproprié.
- Éduquer sur le phishing et les escroqueries : Assurez-vous que votre enfant est informé des dangers potentiels en ligne, comme les e-mails de phishing ou les sites Web frauduleux, et qu’il sait comment les reconnaître et les éviter.
- Encouragez les conversations ouvertes : Créez un environnement dans lequel votre enfant se sent à l’aise pour vous faire part de ses questions ou de ses préoccupations concernant quelque chose qu’il a rencontré en ligne.
- Comprendre les paramètres du jeu multijoueur : Si votre enfant joue à des jeux en ligne, familiarisez-vous avec les paramètres de chat et multijoueur du jeu. Discutez avec votre enfant de la manière d’interagir en toute sécurité avec les autres en ligne.
- Explorez les améliorations tierces : Bien que les commandes intégrées soient essentielles, les applications tierces comme Kidslox peuvent fournir des solutions plus adaptées aux besoins uniques de votre enfant.
Ce ne sont là que quelques-uns des nombreux conseils pour aider votre enfant à rester en sécurité en ligne. Il est important de prendre le temps de discuter de sécurité numérique avec votre enfant, afin qu’il puisse comprendre comment se protéger et naviguer sur Internet en toute sécurité.
Allez plus loin dans la protection grâce aux contrôles parentaux tiers
Bien que les systèmes intégrés comme ceux-ci soient bénéfiques, il existe également des systèmes tiers des applications comme Kidslox qui offrent une suite complète d’outils de protection de l’enfance, complétant et améliorant les fonctionnalités par défaut.
Des rapports quotidiens aux protections à l’échelle de l’appareil, les contrôles parentaux tiers peuvent vous donner un sentiment de sécurité encore plus grand lorsque votre enfant est en ligne. Pensez à explorer ces outils et à évaluer ceux qui conviennent à vos besoins et à ceux de votre famille.
Protégez vos enfants, quel que soit l’appareil
Le contrôle parental Microsoft est un outil précieux pour les parents qui cherchent à protéger l’expérience numérique de leur enfant. En comprenant comment utiliser efficacement ces contrôles, vous pouvez créer un environnement numérique sûr et sécurisé pour votre enfant.
Qu’il s’agisse de restreindre l’accès à du contenu inapproprié ou de définir des limites de temps d’écran, les contrôles parentaux Microsoft offrent une solution complète pour gérer les activités en ligne de votre enfant. N’oubliez pas que la clé d’une parentalité numérique efficace réside dans une combinaison des bons outils et d’une communication ouverte.
Que vous comptiez sur les contrôles parentaux de Microsoft ou améliorez la sécurité avec des applications tierces de confiance comme Kidslox, la priorité reste la même : assurer un terrain de jeu numérique sécurisé pour nos enfants.