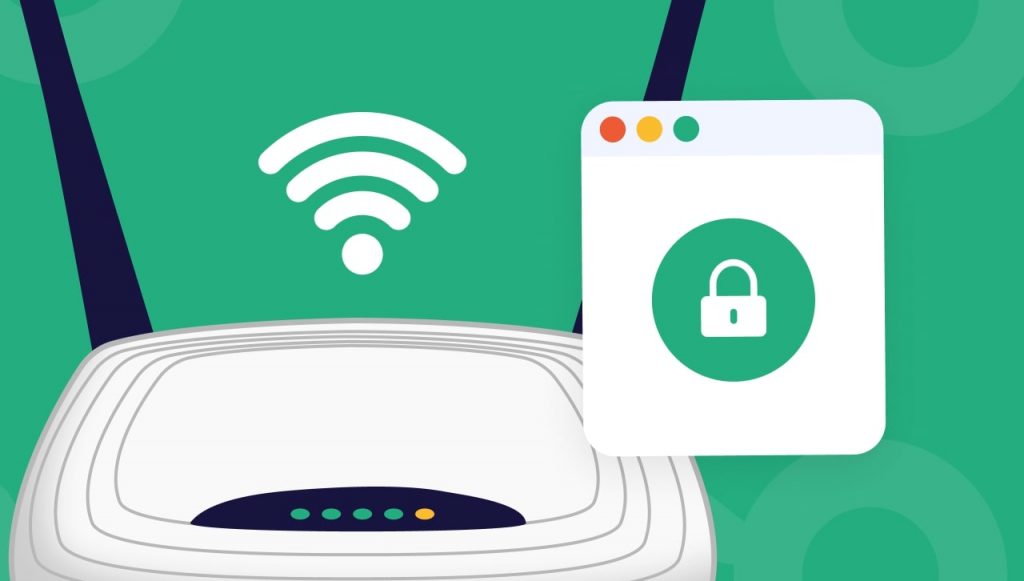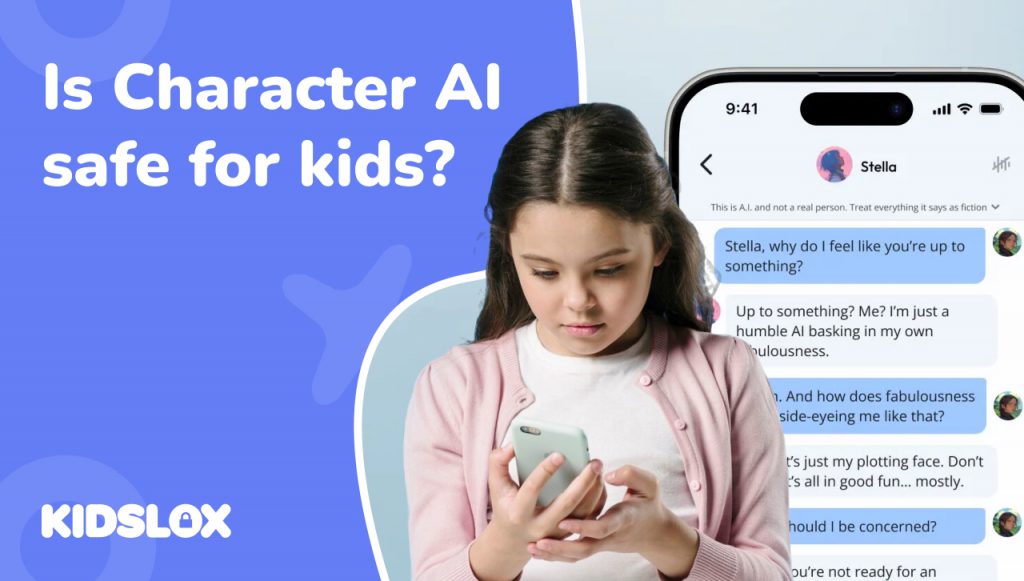Wi-Fi ルーターで Web サイトをブロックしたいですか?この記事では、ルーターの組み込みツールを使用してそれを行う方法を紹介します.
現代では、特定の Web サイトを避けたい理由がたくさんあります。お子様を有害なコンテンツから保護しようとしている場合や、オンライン プライバシーについて懸念している場合があります。理由が何であれ、Web サイトをブロックすることは、実際には思っているよりも簡単です。
必要なのは、ブロック ツールが組み込まれた Wi-Fi ルーターだけです。その使用方法を紹介します。
この記事では、さまざまなモデルの Wi-Fi ルーターで Web サイトをブロックする方法を詳しく説明します。したがって、Linksys、Netgear、または Asus ルーターを使用しているかどうかにかかわらず、私たちはあなたをカバーしています.
始めましょう!
ルーターで Web サイトをブロックする理由
Wi-Fi ルーターで Web サイトをブロックする理由はいくつかあります。
最も一般的な理由のいくつかは次のとおりです。
- お子様を有害または不適切なコンテンツから保護するため
- オンラインのプライバシーとセキュリティを向上させるため
- 仕事中や勉強中の気晴らしを減らすため
- 生産性を上げるには
ほとんどの場合、家族は子供の安全を守るために、Wi-Fi ルーターで Web サイトをブロックする機能を望んでいます。特定の Web サイトをブロックすることで、お子様が適切なコンテンツのみを閲覧できるようにすることができます。
また、ルーターを使用して、Facebook や Twitter などのソーシャル メディア Web サイトやポルノ Web サイトをブロックできることにも注意してください。
それでは、最も人気のある Wi-Fi ルーターで Web サイトをブロックする方法を見てみましょう。
ルーターでアダルト Web サイトをブロックする方法: 基本
さまざまなルーターの詳細に入る前に、Wi-Fi ルーターで Web サイトをブロックするための基本的な手順をいくつか見ていきましょう。
実行する必要がある基本的な手順は次のとおりです。
- Web ブラウザーを開き、ルーターの IP アドレスを入力します。これは通常、ルーターの背面にあるステッカーに記載されています。
最初のステップは、Web ブラウザーを開き、ルーターの IP アドレスを入力することです。これは、ルーターの設定にアクセスするために使用するアドレスです。 IP アドレスはルーターの一意の識別子として機能し、ルーターの背面にあるステッカーで確認できます。
- ルーターの設定にログインします。
ルーターの IP アドレスを入力したら、ルーターの設定にログインする必要があります。ここで、ブロックする Web サイトを含め、ルーターの設定を変更できます。
- ルーターの設定でウェブサイト ブロック ツールを見つけます。
ルーターの設定にログインしたので、Web サイトのブロック ツールを見つける必要があります。これは通常、ほとんどのルーターに組み込まれている機能です。
ルーターにウェブサイト ブロッキング ツールが組み込まれていない場合でも、心配はいりません。次のセクションでは、別の方法を使用する方法を示します。
- ブロックする Web サイトを入力します。
Web サイトのブロック ツールが見つかったので、ブロックする Web サイトを入力します。特定の Web サイト アドレスを入力するか、Web サイトのカテゴリ全体をブロックすることができます。
- 変更を保存して、ルーターを再起動します。
ブロックする Web サイトを入力したら、必ず変更を保存してルーターを再起動してください。これにより、変更が確実に有効になります。ルーターの構成によっては、デバイスの再起動も必要になる場合があります。
Wi-Fi ルーターで Web サイトをブロックする方法の基本がわかったので、特定のルーターでそれを行う方法を見てみましょう。
ルーターHuaweiでWebサイトをブロックする方法
多くの人が使用している一般的なルーターは Huawei ルーターです。 Huawei ルーターを使用している場合、Web サイトをブロックする手順は次のとおりです。
ステップ 1: ルーターの「機能」プロパティに移動します。
ステップ 2: [セキュリティ設定] をクリックします。
ステップ3:「ペアレンタルコントロール」をクリック
保護者による制限の設定内で、通常はウェブサイトのフィルタリングが必要なルーター上のデバイスをすばやく見つけて選択できます。この設定では、インターネット アクセスとタイミングを制限できます。
ステップ 4: [Web サイトのフィルタリング] をクリックします。
「Web サイト フィルタリング」内で、ブロックまたは許可する特定の Web サイトにダイヤルできます。サイトのブラックリストまたはホワイトリストを作成するオプションもあります。これにより、具体的にリストされていないサイトはネットワーク上でアクセスできなくなります。
ステップ 5: ルーターを再起動します。
フィルターを設定したら、ルーターを再起動して変更を有効にしてください。
このプロセスが正常に機能した場合、ブラックリストに登録した Web サイトにアクセスできなくなります。
ルーター TP-Link で Web サイトをブロックする方法
TP-Link ルーターを使用している場合、Web サイトをブロックするプロセスは非常に似ています。手順は次のとおりです。
ステップ 1: Web ブラウザーを開き、ルーターの IP アドレスを入力します。
ステップ 2: ルーターの設定にログインします。
ステップ 3: ルーターの設定でウェブサイト ブロッキング ツールを見つけます。
ステップ 4: ブロックする Web サイトを入力します。
ステップ 5: 変更を保存し、ルーターを再起動します。
このプロセスは、Huawei ルーターの場合と非常によく似ており、入力した特定の Web サイトをブロックします。ブロックしたい Web サイトを確実に追加し、エラーを防ぐためにすべての更新を最新の状態に保つだけです。
PTCL WiFi ルーターで Web サイトをブロックする方法
PTCL ADSL WiFi ルーターを介して Web サイトをブロックする主な利点は、コンピューター、スマートフォン、タブレットなど、WiFi ネットワークに接続されているデバイスで不要なサイトを利用できなくなることです。 PTCL ADSL WiFi ルーターで Web サイトをブロックするのは非常に簡単です。次の簡単な手順に従ってください。
ステップ 1: ルーターの ADMIN Web ページにログインします。 Web ブラウザーで、ルーターの IP アドレス (ほとんどのルーターでは、これは 192.168.1.1) を入力し、Enter キーを押します。
ステップ 2: ユーザー名とパスワード: ほとんどのルーターのデフォルトのユーザー名とパスワードは、「admin」と「password」です。これらを変更した場合は、ここに新しい値を入力します。
ステップ 3: [高度なセットアップ] タブに移動します。 ログイン後、ページ上部の「事前設定」タブをクリックしてください。
ステップ 4: 保護者による制限を有効にする: 「保護者による制限」という見出しの下で、「URL フィルター」セクションを確認します。
このセクションに移動したら、ブロックする Web サイトを 1 つずつ「URL フィルター」フィールドに入力し、各 Web サイトをカンマで区切ります。または、Web サイトのメイン ドメイン (.com、.net、.org など) を [URL フィルター] フィールドに入力して、Web サイトのカテゴリ全体をブロックすることもできます。
ステップ 5: 変更を保存してルーターを再起動します。 ページの下部にある [適用] ボタンをクリックし、ルーターを再起動します。
これらの手順を実行すると、ブロックした Web サイトは、PTCL ADSL WiFi ルーターに接続されているどのデバイスからもアクセスできなくなります。
電話でウェブサイトをブロックする方法
デバイスで Web サイトへのアクセスを適切にブロックする方法を理解するには、これらのデバイスが Web にアクセスする方法を理解することが重要です。ルーターにアクセスする Web サイトにアクセスして Web サイトのアドレスを入力することは、電話では機能しませんが、代わりにハードウェアのより深い設定です。
携帯電話の Wi-Fi は、Apple、Android、その他のブランドのいずれであっても、ローカルの Wi-Fi 接続を利用して Web にアクセスすることがよくあります。
つまり、電話で Web サイトをブロックするには、Web サイトのアドレスをルーター レベルでブロックする必要があります。多くの場合、ルーターには、この種の Web サイトのブロックを可能にするペアレンタル コントロールが装備されています。
サードパーティの電話ブロッカー アプリを利用することもできます。これらのアプリは、デバイスとブロッカー アプリのサーバーの間に仮想プライベート ネットワークまたは VPN を作成することによって機能します。この接続により、デバイスは、アプリによって承認された Web サイト以外の Web サイトにアクセスできなくなります。
などのアプリ キッズロックス また、保護者がウェブサイトやアプリをブロックしたり、時間制限を設定したり、子供の活動に関するレポートを受け取ったりできるデバイスレベルの制限を提供するものもあります。これらのアプリは、Android や Apple デバイスだけでなく、Chromebook、ゲーム コンソール、その他の WiFi 対応デバイスでも動作します。
これらのアプリのいずれかをホーム ルーターにインストールすると、ルーター レベルでの Web サイトのブロックに加えて、すべてのデバイスに包括的な Web サイト フィルタリングを適用できます。
[バナーID=”8904″]
[バナーID=”8902″]
ルーター経由で Web サイトへのアクセスを制限する理由
ルーター経由で Web サイトへのアクセスを制限する理由はいくつかあります。
- 実行しているオペレーティング システム (Android、Apple、Windows など) に関係なく、ネットワーク上のすべてのデバイスに制限を適用したい。
ルーターを使用して Web サイトへのアクセスを制限する主な利点の 1 つは、実行しているオペレーティング システムに関係なく、ネットワーク上のすべてのデバイスに制限を適用できることです。
デバイスが Android、Apple、Windows、またはその他のオペレーティング システムを実行しているかどうかにかかわらず、ブロックした Web サイトへのアクセスが禁止されます。これにより、コンピュータ、電話、タブレット、ゲーム機など、家庭内のすべてのデバイスが不適切なコンテンツへのアクセスから保護されます。
- オペレーティング システムに組み込まれているペアレンタル コントロール機能によってブロックされていない Web サイトをブロックしたい
ほとんどのルーターには、アドレスで Web サイトをブロックできるペアレンタル コントロール機能が付属しています。ただし、オペレーティング システムのペアレンタル コントロール機能によってブロックされない Web サイトもあります。
OS のペアレンタル コントロール機能によってブロックされていない Web サイトをブロックしたい場合は、ルーター レベルで Web サイトをブロックすることでそれを行うことができます。これにより、使用しているデバイスに関係なく、ブロックした Web サイトにアクセスできなくなります。
ブロックした Web サイトへのアクセスを回復したい場合は、ルーター レベルでブロックを解除できます。これにより、ネットワーク上のすべてのデバイスが、ブロックを解除した Web サイトにアクセスできるようになります。
- お子様がアクセスできる Web サイトをより細かく制御したい
ルーターを使用して Web サイトへのアクセスを制限すると、お子様がアクセスできる Web サイトをより細かく制御できます。
調査によると、ルーターによって制限されていないデバイスを使用している場合、子供はオンラインで不適切なコンテンツにさらされる可能性が高くなります。
ルーターを使用して Web サイトへのアクセスを制限することで、お子様が適切と思われる Web サイトのみにアクセスできるようにすることができます。これにより、お子様がオンラインの不適切なコンテンツから保護されていることを知って、より安心できます。
ブロックする Web サイトと許可する Web サイトを選択できるため、お子様がオンラインで表示できるものをより柔軟に制御できます。さらに、お子様が特定の Web サイトに費やすことができる時間に制限を設定することで、お子様がオンラインで時間を使いすぎないようにすることができます。
- オペレーティング システムのペアレンタル コントロール機能によってブロックされている Web サイトをブロックしたい
オペレーティング システムのペアレンタル コントロール機能によって既にブロックされている Web サイトをブロックする場合は、ルーター レベルで Web サイトをブロックすることで実行できます。
これにより、実行中のオペレーティング システムに関係なく、ネットワーク上のどのデバイスからでも Web サイトにアクセスできなくなります。
- 特定の Web サイトをブロックして生産性を高めたい
気を散らし、生産性を妨げる Web サイトがいくつかあります。
仕事に集中できるようにこれらの Web サイトをブロックしたい場合は、ルーター レベルでブロックすることで実現できます。これにより、実行中のオペレーティング システムに関係なく、ネットワーク上のどのデバイスからでもこれらの Web サイトにアクセスできなくなります。
- 仕事関連の環境で特定の Web サイトへのアクセスを制限する必要がある
場合によっては、仕事関連の環境で特定の Web サイトへのアクセスを制限する必要がある場合があります。
たとえば、インターネット ブラウザを閉じたままにしておく必要があるプロジェクトに取り組んでいる場合、ルーター レベルで Web サイトをブロックして、ネットワーク上のどのデバイスからもアクセスできないようにすることができます。
これにより、気を散らすことなく仕事に集中できます。
- オペレーティング システムのペアレンタル コントロール機能でアクセスできない Web サイトをブロックしたい
OS のペアレンタル コントロール機能でアクセスできない Web サイトをブロックする場合は、ルーター レベルで Web サイトをブロックすることで実行できます。
これにより、実行中のオペレーティング システムに関係なく、ネットワーク上のどのデバイスからでも Web サイトにアクセスできなくなります。
- 1 日の特定の時間帯に特定の Web サイトへのアクセスを制限したい
1 日の特定の時間帯に、特定の Web サイトへのアクセスを制限することができます。
たとえば、お子様が日中のみ教育用 Web サイトにアクセスできるようにしたい場合があります。
1 日の特定の時間帯に子供にアクセスさせたくない Web サイトをブロックすることで、これを実現できます。
- 特定のデバイスがインターネットにアクセスできないようにしたい
場合によっては、ネットワーク上の特定のデバイスのみがインターネットにアクセスできるようにしたい場合があります。
たとえば、ラップトップだけをインターネットにアクセスさせ、電話にはアクセスさせたくない場合があります。
これは、特定のデバイスがルーター レベルでインターネットにアクセスするのをブロックすることで実現できます。
- カスタム ブロック リストを使用して Web サイトへのアクセスを制限したい
カスタム ブロック リストを使用して Web サイトへのアクセスを制限する場合は、ルーター レベルで Web サイトをブロックすることでこれを行うことができます。
これにより、実行中のオペレーティング システムに関係なく、ネットワーク上のどのデバイスからでも Web サイトにアクセスできなくなります。
ウェブサイトの制限を強化するためのヒント
ルーター内で Web サイトを直接ブロックすることは、保護者による制限と一般的な Web サイトの制限に効果的な方法ですが、留意すべき点がいくつかあります。 Web サイトの制限を可能な限り効果的にするために使用できるヒントを次に示します。
- ルーターには強力なパスワードを使用してください
カスタム ブロック リストを使用して特定の Web サイトへのアクセスを制限している場合は、ルーターのパスワードが強力であることを確認することが重要です。
これにより、ネットワーク上の他のユーザーが設定を変更したり、制限を無効にしたりすることができなくなります。
- ブロックリストを最新の状態に保つ
新しい Web サイトは毎日作成されるため、ブロック リストを最新の状態に保つことが重要です。
これにより、ユーザーにアクセスさせたくない Web サイトをすべてブロックすることができます。現在ブラックリストに登録されているものを追跡できるように、ブロックした Web サイトの実行中のリストを保持していることを確認してください。
- ユーザーにロールアウトする前に Web サイトの制限をテストする
Web サイトの制限をユーザーに展開する前に、自分でテストすることが重要です。
これにより、Web サイトが適切に機能し、ユーザーにアクセスさせたくない Web サイトに引き続きアクセスできないようにすることができます。
- 実装されている Web サイトの制限についてユーザーに通知する
Web サイトの制限をユーザーに展開する場合は、何が変更されたかをユーザーに知らせることが重要です。
これは、特定の Web サイトにアクセスできない理由と、制限を回避するために何ができるかを理解するのに役立ちます。
- ペアレンタルコントロール機能のあるルーターを使用する
ウェブサイトの制限をさらに効果的にしたい場合は、ペアレンタルコントロール機能が組み込まれたルーターを使用できます.
これにより、ユーザーが使用しているオペレーティング システムに関係なく、ブロックされた Web サイトにユーザーがアクセスできないようにすることができます。
- ネットワーク トラフィックを注意深く監視する
どの Web サイトが最もアクセスされているかについての洞察を得ることができるため、ネットワーク トラフィックを注意深く監視することが重要です。
これにより、ブロックした Web サイトがまだアクセスされていて、さらにブロックする必要があるかどうかを判断できます。
- ファイアウォールを使用して、ネットワークを悪意のある Web サイトから保護する
悪意のある Web サイトからネットワークをさらに保護したい場合は、ファイアウォールを使用できます。
これにより、権限のないユーザーがネットワークにアクセスするのを防ぎ、データを安全に保つことができます。お子様がコンピューターに損害を与えたり、情報を盗んだりする可能性のある Web サイトに偶然出くわすことは、最も避けたいことです。
Kidslox で不要な Web サイトを簡単にブロック
ルーター経由で Web サイトをブロックすることで、家の中のすべてのデバイスを確実に制限することができます。
これは、特に手動で行う必要がある場合、困難で時間のかかるプロセスになる可能性があります。ルーターのアクセス プロトコルを覚えておく必要があるだけでなく、新しい Web サイトが作成されるたびにリストを更新しておく必要があります。
そこでキッズロックスの出番です – 私たちのソフトウェアを使用すると、保護者は数回タップするだけで個々のデバイスのウェブサイトを簡単にブロックできます。これは、保護の設定が簡単であるだけでなく、お子様が Wi-Fi ルーターの範囲を離れても有効なままであることを意味します。 Kidslox を使用すると、保護者は、iOS や Android を実行しているスマートフォンやタブレットなど、さまざまなデバイスでペアレンタル コントロールとフィルターを設定できます。当社の Web フィルタリング機能により、保護者はお子様がアクセスできる Web サイトを制御できます。
キッズロックス は習得と設定が簡単で、1 つのアカウントを使用して最大 10 台のデバイスへのアクセスを制御できます。これは、保護者が Wi-Fi ルーターの設定の複雑さを知らなくても、すばやく簡単に Web サイトをブロックできることを意味します。 Kidslox を使用すると、保護者は、子供たちがオンラインで何を見て何をできるかを完全に制御できます。
もっと学びたいですか? 今日Kidsloxにオンラインで向かいます また、サードパーティ製のペアレンタル コントロールおよびフィルタリング ソフトウェアが、オンラインであなたとあなたの家族にどのように安心をもたらすことができるかを学びます。オンラインで安全に過ごすための優れたヒントや洞察については、Kidslox ブログをフォローしてください。