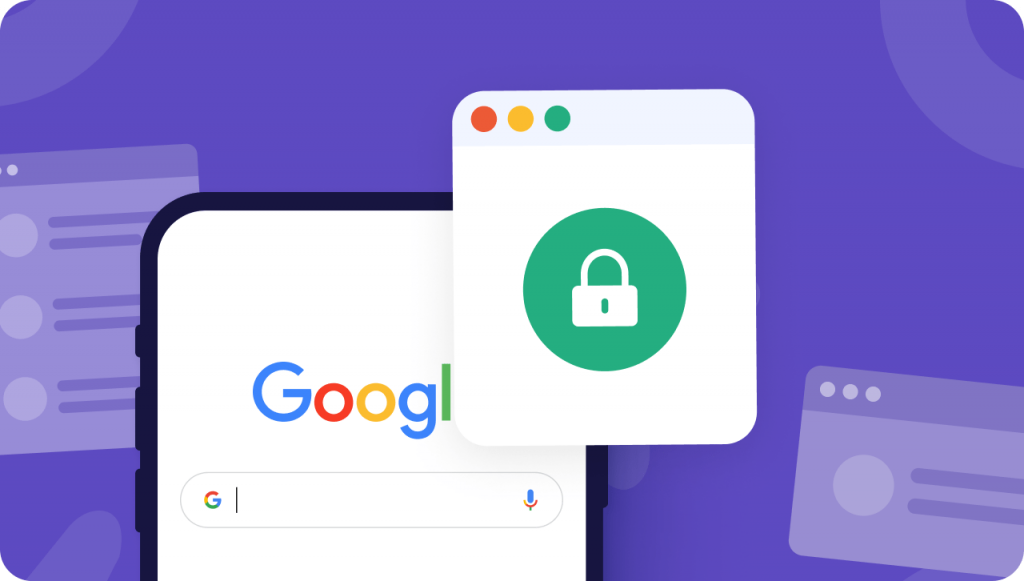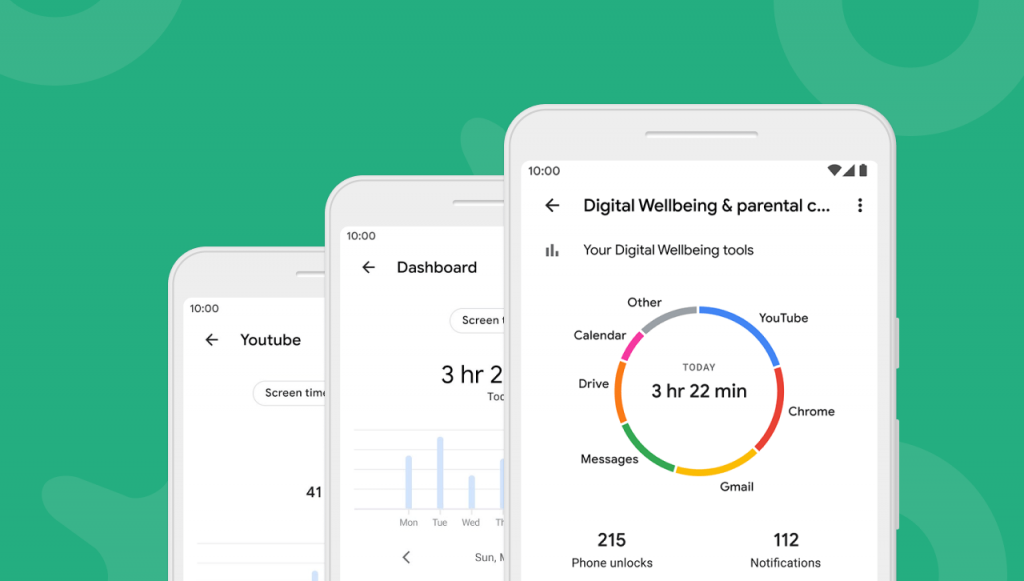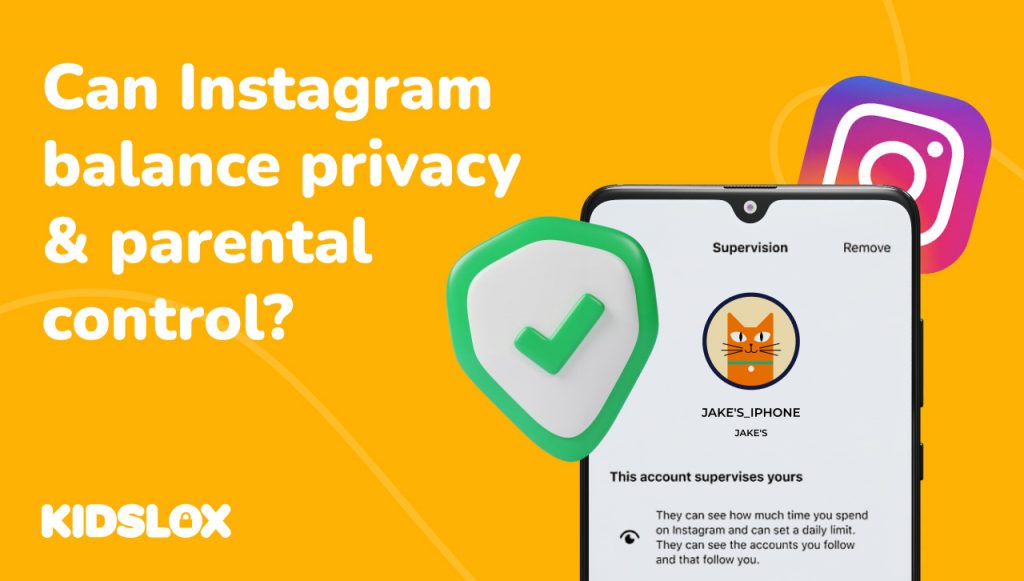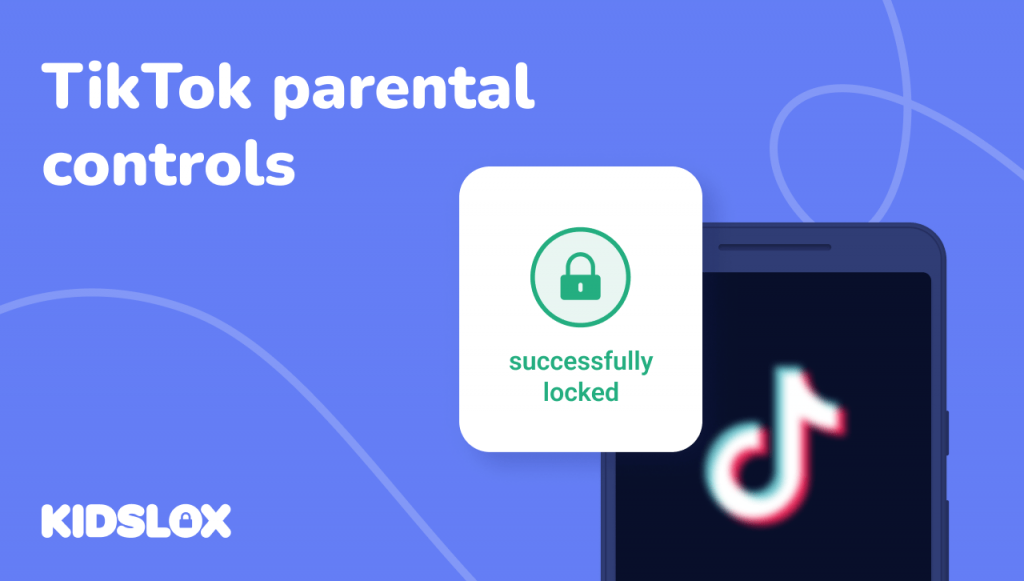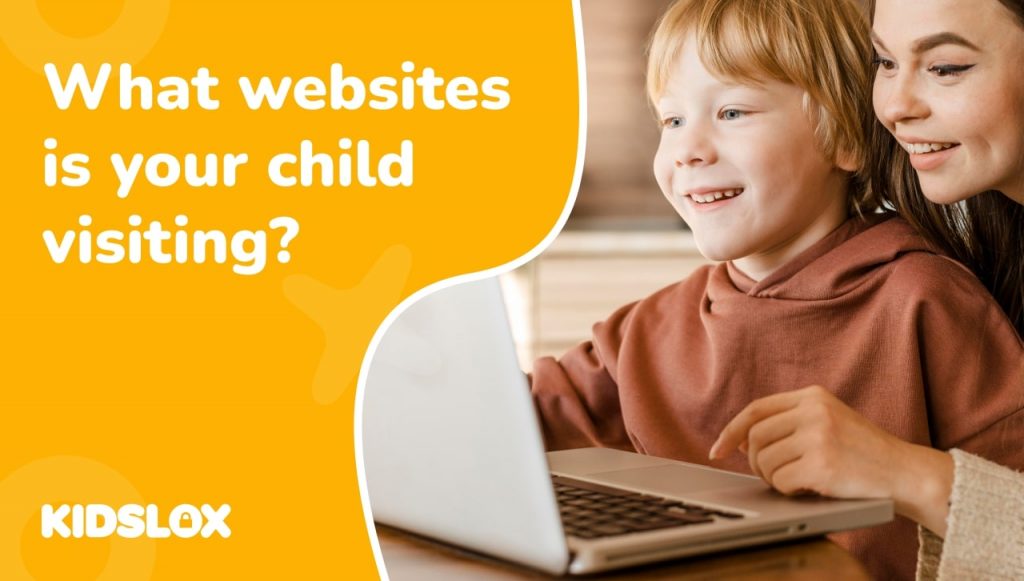Découvrez comment bloquer des sites Web et rendre l’utilisation d’Internet plus sûre pour vous et votre famille.
Nos mobiles ne sont plus de simples téléphones. Ils sont devenus de plus en plus importants dans nos vies personnelles et professionnelles. Nous les utilisons comme organisateurs et éditeurs de texte, pour communiquer avec des amis sur les réseaux sociaux et, bien sûr, pour naviguer sur Internet. Nous les utilisons également de plus en plus pour les affaires, pour effectuer nos opérations bancaires, nos réunions en ligne et notre réseautage professionnel.
Tout cela rend nos téléphones potentiellement vulnérables aux logiciels malveillants et aux virus. Puisqu’ils contiennent également beaucoup de nos données personnelles et d’informations importantes, une navigation non sécurisée nous expose, nous et nos enfants, au risque de cybercriminalité, de cyberintimidation et de tomber accidentellement dans des escroqueries.
Navigateur mobile Google Chrome
Plus que 55% de tout le trafic Internet est sur les téléphones mobiles et de cela 64% utilisez Google applications pour Chromebook. Il est devenu le principal site Web proposant des applications Chromebook. Il est donc essentiel d’apprendre à l’utiliser en toute sécurité et de comprendre ses fonctionnalités.
Google Chrome est préinstallé sur tous les téléphones Android en tant que navigateur par défaut. Il se présente comme sécurisé par défaut avec un certain nombre de fonctionnalités de sécurité intégrées. Il s’agit notamment de vous avertir des sites trompeurs et des protections prédictives contre le phishing. Il existe d’autres fonctionnalités de sécurité qui s’exécutent automatiquement, telles que les indicateurs de sécurité du site Web.
Il vous donne également la possibilité d’utiliser le mode incognito dans lequel votre appareil n’enregistre pas votre historique de navigation, les cookies ou les informations saisies dans les formulaires.
Malgré ces fonctionnalités de sécurité intégrées, vous pouvez être proactif et prendre des mesures pour vous protéger et protéger les autres utilisateurs de votre appareil mobile. À lui seul, Google Chrome n’a pas de moyen intégré de bloquer les sites Web, mais il existe d’autres options.
Google Chrome pour les enfants
Sur un appareil Android, les enfants peuvent se connecter à Google Chrome avec leur propre compte (pas sur un iPhone). Il y a une certaine protection pour eux pour en faire une expérience plus sûre. Le compte de l’enfant peut être lié à Family Link, où les parents peuvent synchroniser leurs paramètres pour gérer les sites Web qu’ils peuvent visiter. Le lien familial peut également être utilisé pour bloquer les sites sexuellement explicites et violents.
Les enfants ne peuvent pas utiliser le mode navigation privée et les parents peuvent gérer les sites Web que leur enfant peut visiter sur Chrome et limiter leur capacité à accorder des autorisations aux sites Web.
Comment bloquer des sites Web sur Chrome mobile
Le moyen le plus simple de bloquer les sites Web sur les téléphones Android consiste à utiliser l’application Kidslox. Il existe d’autres applications mais celle-ci est très efficace pour bloquer les sites Web sur Chrome.
Télécharger l’application
Utilisez Google Play ou l’Apple Store pour télécharger l’application Kidslox. Il est gratuit à télécharger et il existe des plans gratuits et par abonnement disponibles. Vous disposez d’un essai gratuit de 3 jours avec des fonctionnalités premium pour vous familiariser avec l’application et choisir le meilleur plan d’abonnement pour vos besoins.
Configurer l’application : mode parent et mode enfant
Choisissez le mode parent. La première fois, il vous sera demandé de créer un compte et plusieurs options vous seront proposées, notamment le courrier électronique, Google et Facebook.
Une fois que vous avez configuré le mode parent, l’application vous invite à installer l’application en mode enfant sur l’appareil de votre enfant. Vous pouvez ajouter jusqu’à 10 appareils à un compte premium Kidslox.
Appareils Apple iOS
- Vous serez invité à tenir l’appareil de l’enfant dans votre main. Une fois que vous le faites, appuyez sur “oui” lorsque vous le faites.
- Choisissez la plate-forme en cours d’exécution sur l’appareil de votre enfant – Appuyez suriOS.
- Un code QR avec des instructions apparaîtra. Prenez l’appareil de votre enfant et ouvrez l’appareil photo dessus.
- Scannez le code QR avec l’appareil photo sur l’appareil de l’enfant et appuyez sur le message qui apparaît en haut de l’écran pour ouvrir le navigateur Safari.
- Appuyez sur “Ouvrir” et vous serez redirigé vers la page Kidslox dans l’Apple Store.
- Appuyez sur “Obtenir” pour installer l’application et sur “Ouvrir” lorsque vous avez terminé. L’appareil de votre enfant est désormais connecté à votre compte Kidslox.
- Pour continuer, entrez votre code PIN Kidslox.
- Configurez l’appareil de votre enfant. Entrez leur nom, leur âge et choisissez un avatar pour représenter l’appareil.
- Appuyez sur “Suivant”. Sur cet écran, activez les notifications (recommandé).
- Installez la configuration MDM. Vous recevrez un e-mail avec une vidéo expliquant les instructions. Appuyez sur “Compris”.
- Le navigateur Safari démarre et sur le message contextuel, appuyez sur “Suivant” puis sur “Autoriser” pour télécharger le profil et fermer la fenêtre contextuelle.
- Pour installer le profil MDM, quittez Safari. Accédez à l’application Paramètres sur l’écran d’accueil. Tapez “Profil téléchargé” sous votre identifiant Apple. Appuyez sur “Installer”, entrez le code d’accès de l’appareil, appuyez à nouveau sur “Installer”, suivi de “Confiance”, puis de “Terminé”.
Appareils Android
- Vous serez invité à tenir l’appareil de l’enfant dans votre main. Une fois que vous le faites, appuyez sur “oui” lorsque vous le faites.
- Choisissez la plate-forme en cours d’exécution sur l’appareil de votre enfant – Appuyez surAndroid.
- La prochaine étape dépendra si l’appareil parent est iOS ou Android. Kidslox le reconnaîtra automatiquement.
- Téléphone Android parent: Gardez votre téléphone allumé et assurez-vous que les deux appareils sont connectés au même signal Wi-Fi et n’éteignez pas votre appareil. Téléchargez l’application Kidslox sur l’appareil de votre enfant depuis le Google Play Store.
- Lancez l’application Kidslox sur l’appareil de votre enfant. Vous devriez entendre un sifflet indiquant que l’appareil de cet enfant a été invité sur votre compte. Appuyez sur “Continuer” et entrez votre code PIN Kidslox pour procéder à la configuration de l’appareil.
- Configurez l’appareil de votre enfant. Entrez leur nom, leur âge et choisissez un avatar pour représenter l’appareil. Appuyez sur “Étape suivante”.
- Donnez à Kidslox un accès administrateur afin qu’il puisse verrouiller l’appareil. Appuyez sur “Allons-y” et l’appareil vous amènera automatiquement aux paramètres de l’appareil. Appuyez sur “Activer”.
- Superpositions : appuyez sur “Allons-y”. Vous serez redirigé vers les paramètres de l’appareil. Faites glisser la bascule vers la droite pour autoriser cette autorisation.
- Accessibilité : appuyez sur “Accéder à l’accessibilité”. Suivez les conseils à l’écran, selon le modèle de l’appareil pour trouver Kidslox et faites glisser la bascule vers la droite pour bloquer la désinstallation non autorisée.
- Accès à l’utilisation : appuyez sur “Let’s Do It”. Cela ouvrira les paramètres. Trouvez Kidslox, appuyez dessus et faites glisser la bascule vers la droite pour permettre le suivi de l’utilisation.
- Accès aux notifications : appuyez sur “Compris” pour les activer afin de vous assurer de ne manquer aucune notification importante concernant l’activité de votre enfant. Cela vous mènera aux paramètres. Trouvez Kidslox et faites glisser la bascule vers la droite. Dans le message contextuel, appuyez sur “Autoriser”.
- Blocage de contenu : appuyez sur “Activer”. Sur le premier message contextuel, appuyez sur “OK” et sur le deuxième message contextuel, appuyez sur “Autoriser”.
- Pour terminer la configuration, appuyez sur “OK”. J’ai compris’.
Qu’est-ce que Kidslox ?
Kidslox est une application de contrôle parental qui permet de contrôler l’utilisation de votre appareil familial. L’application filtre les mauvais sites Web, bloque les applications ou les sites Web et définit des horaires hebdomadaires avec des limites de temps d’écran. Vous pouvez suivre les emplacements et surveiller ce que vos enfants font avec leurs appareils.
[identifiant de bannière=”8904″]
[identifiant de bannière=”8902″]
Caractéristiques de Kidslox
L’application pour les appareils Android et iOS offre des fonctionnalités similaires et fonctionnera même si le parent a un iPhone et l’enfant a un téléphone Android, ou vice versa.
Les fonctionnalités de l’application incluent :
- Ajoutez jusqu’à 10 appareils
- Contrôles du temps d’écran – définissez des limites de temps quotidiennes
- Utilisez des horaires pour l’heure des devoirs sans appareil, l’heure du dîner, l’heure du coucher et le temps en famille
- Localisation familiale
- Contrôles parentaux pour surveiller l’appareil de l’enfant et basculer entre différentes restrictions
- Bloquer les réseaux sociaux
- Bloquer les achats intégrés
- Filtrer le contenu inapproprié
- Rapports hebdomadaires envoyés par e-mail aux parents et statistiques intégrées à l’application
Comment bloquer certains sites Web sur Chrome ?
Après avoir configuré Kidslox sur votre appareil, il existe une option pour bloquer certains sites Web que vous avez choisis. Accédez au “Contenu bloqué par vous”, activez-le, puis vous pourrez ajouter manuellement toutes les URL auxquelles vous souhaitez empêcher votre enfant d’accéder.
Comment bloquer définitivement un site Web ?
Une fois que vous avez ajouté un site Web dans “Contenu bloqué par vous”, le site Web est bloqué aussi longtemps que vous le souhaitez.
Vous pouvez modifier la liste “Contenu bloqué par vous” à tout moment, donc si vous changez d’avis, vous pouvez supprimer les sites Web de votre liste bloquée.
Rapports hebdomadaires des parents
Chaque semaine, les parents reçoivent un rapport par e-mail avec une liste des applications installées chaque semaine. Vous recevrez également des statistiques sur les applications et les sites Web utilisés et le temps total passé à utiliser l’appareil. Le rapport est envoyé pour permettre aux parents de comprendre comment leur enfant utilise son appareil et les éventuelles modifications à apporter.
Vous pouvez également voir les statistiques sur la façon dont votre enfant utilise son appareil dans l’application (mode parent). Ces statistiques montrent :
- Temps d’écran
- Pickups (le nombre de fois que votre enfant a déverrouillé son appareil)
- Applications installées et supprimées
- Des horaires
- Emplacements
- Distance
- Récompenses de temps
- Changements de mode
Dans l’appareil, sur l’écran d’accueil de chaque enfant, vous pouvez trouver une zone appelée “Statistiques”. Appuyez dessus et vous trouverez tous les détails pertinents sur l’utilisation de votre enfant. Les statistiques sur l’utilisation de l’application ne sont affichées que le lendemain pour les appareils iOS et en temps réel pour les appareils Android.
Comment bloquer les sites Web pour adultes ?
Le blocage de contenu se produit de 6 manières dans Kidslox pour garantir que les applications et les sites Web inappropriés ne sont pas accessibles aux enfants. Kidslox bloque automatiquement les sites Web et les applications et a bloqué plus de 5 millions de sites Web car ils ne conviennent pas aux enfants. La liste des sites interdits est mise à jour chaque semaine.
La liste bloquée couvre une gamme de sujets, notamment :
- Porno
- Jeu
- Violence et haine
- Le piratage
- Culte et occulte
Les utilisateurs ont également la possibilité d’ajouter manuellement tout site Web qu’ils jugent inapproprié pour leurs enfants.
Avantages du blocage de sites Web
Le blocage de sites Web présente de nombreux avantages pour la santé et la productivité, même si ce n’est que pour de courtes périodes.
Le principal avantage de l’utilisation de Kidslox et d’autres applications similaires pour bloquer les sites Web est qu’il peut empêcher les internautes de visiter des sites Web hébergeant des logiciels malveillants ou des rançongiciels, ainsi que des sites Web connus pour être faux et utilisés pour des attaques de phishing.
Un autre avantage important est la prévention de la visualisation de contenus inappropriés tels que les sites pour adultes, la violence extrême, les discours de haine ou l’intolérance raciale et religieuse. Ces sites peuvent tous être bloqués, ce qui rend nos téléphones plus sûrs pour les enfants ou les personnes vulnérables.
Bien sûr, il est courant que les enfants aient des téléphones ces jours-ci et Internet peut constituer une distraction majeure pour étudier et faire leurs devoirs. Leur utilisation doit être équilibrée avec d’autres activités n’impliquant pas de dépistage de la santé mentale et physique. Une fois configurée, les parents peuvent s’assurer que l’application Kidslox ne peut pas être supprimée et que leur enfant ne perd pas de temps sur des sites “amusants” ou joue à des jeux alors qu’il devrait étudier ou faire autre chose.
Comment bloquer par horaire ?
Lorsque vous configurez l’application sur votre téléphone, 2 programmes automatiques sont définis. Ce sont tous les deux pour l’heure du coucher – un week-end et un pour les jours de semaine. Pour les deux horaires, l’appareil sera bloqué le soir et débloqué le lendemain matin. Ceux-ci peuvent être modifiés ou laissés tels quels. Les programmes commencent et se terminent à une heure précise.
Définir un autre horaire
Il est possible d’ajouter un autre horaire.
- Allez dans l’onglet “Heure” et sélectionnez la section “Horaires”.
- Appuyez sur le bouton “Ajouter un horaire”.
- Vous pouvez choisir parmi 3 options – Devoirs, dîner, heure du coucher – ou “Ajouter le mien”.
- Une fois que vous avez ajouté le programme, vous devez le nommer. Vous ne pouvez pas en avoir 2 avec le même nom.
- Choisissez le mode à activer pendant l’horaire : « Enfant » si vous souhaitez que votre enfant soit actif sur l’appareil ou « Verrouillage » si vous souhaitez que l’enfant soit inactif à ce moment-là.
- Choisissez le mode vers lequel l’appareil passera après la fin du programme. Appuyez ensuite sur “Suivant”.
- Définissez l’heure de début et de fin de la période de planification.
- Sur l’écran final, vous choisissez les jours où vous souhaitez que ce programme soit actif. Appuyez ensuite sur “Suivant”.
Il est important de noter que vous ne pourrez pas activer un horaire s’il chevauche un horaire actif existant. Vous pouvez activer ou désactiver un programme en basculant sur chacun d’eux.
Fixez des limites de temps quotidiennes
Une caractéristique unique de Kidslox est que les parents peuvent contrôler le temps que leur enfant passe sur un appareil en fixant des limites de temps. Ce temps correspond au temps total qu’un enfant peut passer à utiliser un appareil pendant une journée. Par défaut, le délai est de 2 heures en semaine et de 3 heures le week-end. Vous pouvez modifier la durée si vous le souhaitez.
Pour activer les limites de temps quotidiennes :
- ouvrez l’application Kidslox, accédez à l’onglet “Heure”, choisissez “Limites quotidiennes” et activez la bascule les jours où vous souhaitez que les limites quotidiennes soient actives.
- Pour modifier la limite de temps d’un jour donné, appuyez sur le jour dans la liste. Sur l’écran suivant, appuyez sur le bouton “Modifier” et réglez l’heure.
Lorsque les limites quotidiennes sont actives et que l’application est en mode enfant, Kidslox suit à utiliser chaque fois que l’écran est actif. Pour arrêter le chronomètre, l’enfant doit éteindre l’écran.
Appareils iOS :En raison des restrictions du système iOS, les limites quotidiennes ne peuvent pas être définies pour des applications individuelles. Un widget peut être installé pour garder un œil sur le temps restant sur la limite de temps quotidienne restante et le temps utilisé.
Appareils Android :En plus de définir une limite de temps quotidienne globale, vous pouvez également définir une limite quotidienne pour des applications et des catégories d’applications spécifiques. Pour faire ça:
- Appuyez sur « Heure », puis sur « Limites quotidiennes ».
- Choisissez le jour et appuyez sur la catégorie.
- Trouvez l’application et appuyez sur l’icône du crayon. Ajustez la limite de temps pour l’application particulière pour ce jour de la semaine.
- Vous pouvez également le faire pour une catégorie d’applications. Par exemple, les jeux.
Un widget peut être installé pour surveiller le temps restant sur l’écran d’accueil.
Avantages des blocs de planification
Le blocage des horaires présente de nombreux avantages qui améliorent la santé de nos enfants. Dans le monde actuel de l’hyper-connectivité où les distractions sont partout où vous regardez, il est important de trouver des moyens de se déconnecter de tous les sites Web et applications, sauf les plus importants.
En fixant des limites quotidiennes, vous pouvez gérer le temps d’écran auquel votre enfant est exposé. Nous savons tous que les enfants perdent la notion du temps lorsqu’ils jouent à leur jeu préféré et qu’ils peuvent devenir dépendants des réseaux sociaux. En contrôlant la durée, ils réduisent le temps d’écran et font d’autres activités. Cela vous donne également un ménage plus calme.
En étant capable de planifier des périodes de temps, comme les devoirs, vous pouvez améliorer la productivité et éliminer les distractions de vos enfants. Cela laisse plus de temps pour s’amuser et du temps libre pour la famille.
Quels sites Kidslox bloque-t-il ?
Kidslox bloque plus de 5 millions de sites Web et d’applications et n’autorise que les résultats de recherche autorisés par Google SafeSearch. Cela signifie qu’il filtre la plupart des logiciels malveillants et des sites inappropriés.
Certaines des catégories pouvant être bloquées incluent :
- Jeux
- Divertissement
- Mode de vie
- Éducation
- Social
- Utilitaires
- Navigateurs Web
- Assistants vocaux
Motivation positive : Donner des récompenses en temps
Une caractéristique unique de Kidslox est que les enfants peuvent gagner du temps en aidant aux travaux domestiques. Cela les incite à obtenir 30 minutes supplémentaires de temps d’écran.
Le processus de configuration est simple et géré par le parent.
- Depuis le téléphone du parent, appuyez sur l’appareil de votre enfant dans le menu et appuyez sur “Time” dans le menu, puis sur “Time Rewards”.
- Choisissez les récompenses que vous souhaitez offrir et activez-les en basculant la bascule vers la droite. Vous avez le choix entre 3 tâches prédéfinies dans le menu.
- Devoirs
- Chambre bien rangée
- Prendre soin d’un animal de compagnie
Il y a aussi la possibilité de créer vos propres tâches et combien de temps d’écran est récompensé. Les récompenses prédéfinies existantes peuvent également être modifiées pour augmenter ou diminuer la récompense de temps.
Une fois que le parent a défini la tâche sur son téléphone, l’enfant recevra une notification l’informant qu’il peut gagner du temps d’écran supplémentaire s’il termine la tâche. Une fois qu’ils ont terminé la tâche, ils peuvent accéder à “Time Rewards” sur leur téléphone et appuyer sur “Je suis prêt” pour envoyer une notification au parent indiquant qu’ils ont terminé leur tâche. Le parent peut alors approuver (ou refuser) la récompense.
Protections Google intégrées
Kidslox a 6 façons d’offrir une protection aux enfants via l’application.
- Contenu bloqué par Kidslox : plus de 5 millions de sites Web sont automatiquement bloqués et cette liste est mise à jour chaque semaine.
- Contenu bloqué par vous : vous pouvez ajouter des sites Web et des applications à bloquer manuellement.
- Accès Internet : vous pouvez désactiver tout ce qui nécessite un accès Internet, du navigateur aux jeux en ligne et aux médias sociaux.
- Mode restreint YouTube : cela bloque tous les contenus étiquetés comme 18+ sur la plate-forme YouTube.
- Google Safe Search : SafeSeach est une fonctionnalité de la recherche Google et de Google Images qui agit comme un filtre automatisé de la pornographie et du contenu potentiellement offensant et inapproprié.
- Bing Safe Search : cette technologie de filtrage permet de filtrer le contenu réservé aux adultes. Il peut être défini sur strict ou modéré.
Une autre fonctionnalité utilisant Google Maps est le suivi de localisation. Vous pouvez le configurer dans l’application Kidslox pour connaître la position actuelle de votre enfant, l’historique des itinéraires qu’il a empruntés au cours des dernières 24 heures et des 7 derniers jours. Cette fonctionnalité vous permet de créer des lieux sur la carte, tels que la maison ou l’école, et si les notifications sont activées, elles seront envoyées à votre appareil lorsque l’enfant entre ou quitte l’un des lieux que vous avez configurés.
Comment bloquer un site Web sur Chrome mobile sans application ?
Il est possible d’avoir un niveau de sécurité de base sans application sur les téléphones Android. Vous pouvez modifier les paramètres d’autorisation d’un site sans modifier le paramètre par défaut, mais vous ne bloquez pas vraiment un site comme vous le feriez avec une application.
Modification des paramètres pour tous les sites
Une fois que vous avez ouvert l’application Google Chrome, allez à droite de la barre d’adresse jusqu’aux 3 points et cliquez sur Paramètres. Sous “Avancé”, appuyez sur “Paramètres du site”. À partir de là, vous pouvez appuyer sur l’autorisation que vous souhaitez mettre à jour.
Modification des paramètres pour des sites spécifiques
Vous pouvez également autoriser ou bloquer des autorisations pour des sites Web spécifiques plutôt que d’utiliser les paramètres par défaut. Une fois que vous avez ouvert l’application Google Chrome, accédez à un site Web que vous souhaitez utiliser. À gauche de l’adresse, appuyez sur l’icône de verrouillage, puis appuyez sur les autorisations. Ici, vous pouvez modifier le paramètre ou effacer les paramètres pour les réinitialiser.
Avez-vous besoin d’une application pour bloquer les sites Web sur un téléphone iOS ?
Si vous avez un iPhone récent, vous pouvez également bloquer les sites Web à partir des paramètres.
- Accédez à l’écran des paramètres généraux, faites défiler vers le bas et appuyez sur “Temps d’écran”.
- Faites défiler vers le bas et appuyez sur « Restrictions de contenu et de confidentialité ».
- Faites défiler les paramètres de restriction de contenu jusqu’à “Contenu Web” et appuyez dessus.
- À partir de là, vous aurez trois choix :
- Accès illimité
- Sites Web pour adultes limités
- Sites Web autorisés uniquement
Choisissez l’option “Sites Web pour adultes limités” pour ajouter des sites Web auxquels vous ne souhaitez pas accéder.
Une fois que vous avez ajouté des sites Web à votre liste, vous ne pouvez même plus les charger, que ce soit en Wi-Fi ou en données.
Comment bloquer des sites Web sur Google Chrome sans extension
Il est possible de bloquer un site Web sur Chrome mobile sans application ni extension par une autre méthode qui prend beaucoup de temps. Vous pouvez utiliser ‘127.0. 0.1’, votre adresse de bouclage vers votre ordinateur. Si vous ajoutez le nom du site Web que vous souhaitez bloquer aux numéros, cela bloquera effectivement ce site Web. Par exemple, 127.0. 0.1 www.google.com, pour bloquer Google. Ce n’est pas une méthode très pratique sur un téléphone et ne contribuerait pas vraiment à rendre l’utilisation d’Internet plus sûre pour vos enfants.