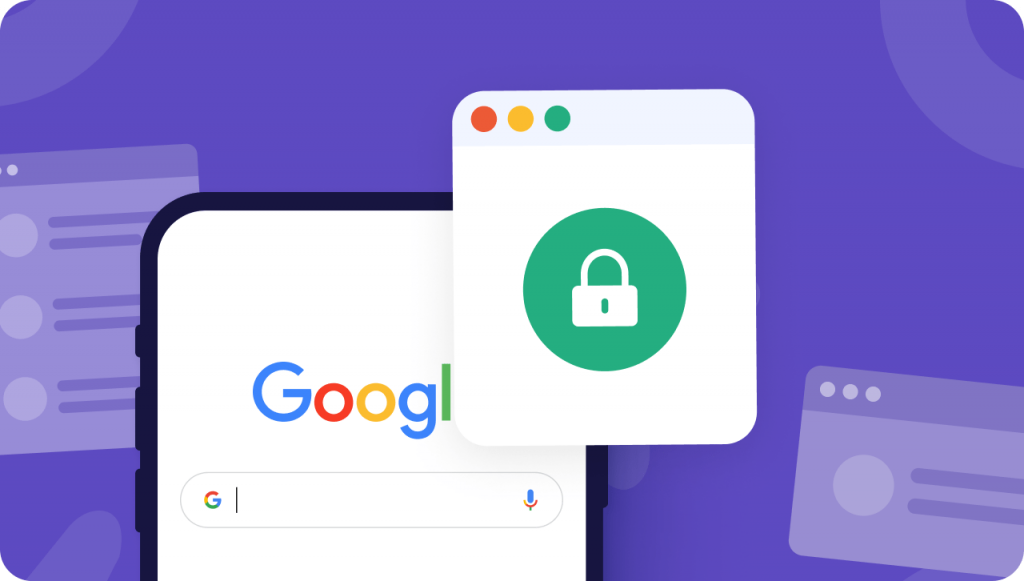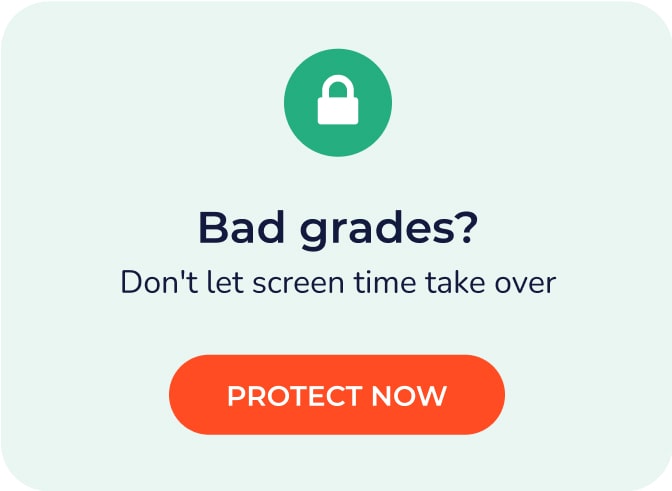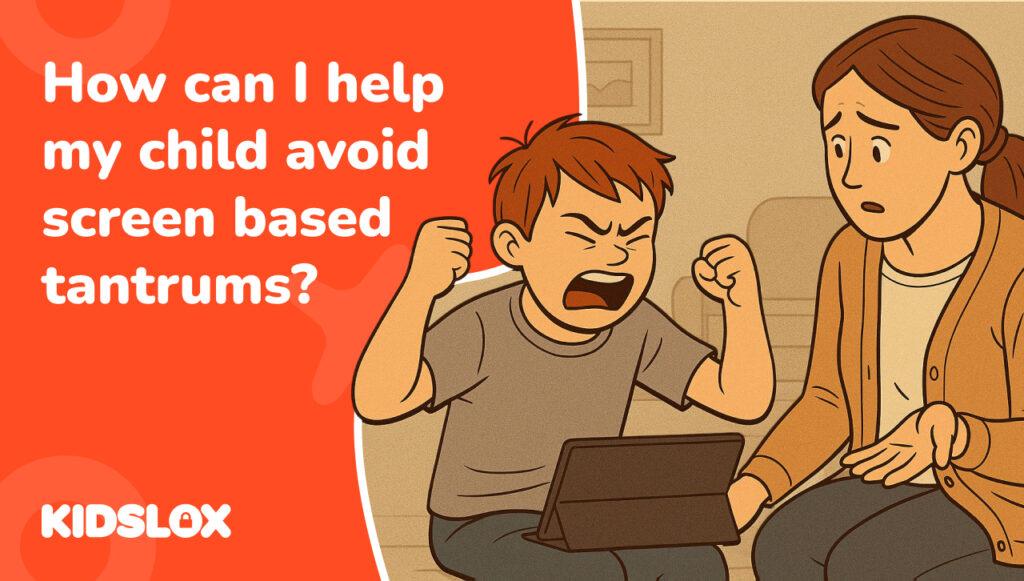Дізнайтеся, як блокувати веб-сайти та зробити користування Інтернетом безпечнішим для себе та вашої родини.
Наші мобільні телефони вже не просто телефони. Вони стають дедалі важливішими як у нашому особистому, так і в професійному житті. Ми використовуємо їх як органайзери та текстові редактори, для спілкування з друзями в соціальних мережах і, звісно, для перегляду інтернет-сторінок. Ми також все частіше використовуємо їх для бізнесу, проводячи на них наші банківські послуги, онлайн-зустрічі та професійні мережі.
Усе це робить наші телефони потенційно вразливими до зловмисного програмного забезпечення та вірусів. Оскільки вони також містять багато наших особистих даних і важливої інформації, небезпечний перегляд робить нас і наших дітей ризиком кіберзлочинності, кіберзалякування та випадкового попадання на шахрайство.
Мобільний браузер Google Chrome
Більш ніж 55% усього інтернет-трафіку припадає на мобільні телефони 64% використовувати Google програми для Chromebook. Він став провідним веб-сайтом, який надає програми для chromebook, тому навчитися безпечно ним користуватися та розуміти його функції дуже важливо.
Google Chrome попередньо встановлено на всіх телефонах Android як браузер за умовчанням. Він рекламує себе як безпечний за замовчуванням із низкою вбудованих функцій безпеки. Серед них попередження про оманливі сайти та інтелектуальний захист від фішингу. Існують інші функції безпеки, які запускаються автоматично, наприклад індикатори безпеки веб-сайту.
Це також дає вам можливість використовувати режим анонімного перегляду, у якому ваш пристрій не зберігає вашу історію веб-перегляду, файли cookie або інформацію, введену у формах.
Незважаючи на ці вбудовані функції безпеки, ви можете бути проактивними та вживати заходів для захисту себе та інших користувачів вашого мобільного пристрою. Google Chrome сам по собі не має вбудованого способу блокування веб-сайтів, але є альтернативні варіанти.
Google Chrome для дітей
На пристрої Android діти можуть входити в Google Chrome за допомогою власного облікового запису (не на iPhone). Для них є певний захист, щоб зробити його безпечнішим. Обліковий запис дитини можна зв’язати з Family Link, де батьки можуть синхронізувати свої налаштування, щоб керувати веб-сайтами, які вони можуть відвідувати. Family Link також можна використовувати для блокування сайтів сексуального характеру та насильства.
Діти не можуть використовувати режим анонімного перегляду, а батьки можуть керувати веб-сайтами, які дитина може відвідувати в Chrome, і обмежити їхню можливість надавати дозволи веб-сайтам.
Як заблокувати веб-сайти в мобільному Chrome
Найпростіший спосіб заблокувати веб-сайти на телефонах Android – скористатися програмою Kidslox. Є й інші програми, але ця дуже ефективна для блокування веб-сайтів у Chrome.
Завантажити програму
Використовуйте Google Play або Apple Store, щоб завантажити програму Kidslox. Його можна завантажити безкоштовно, і доступні як безкоштовні плани, так і плани на основі передплати. У вас є 3-денна безкоштовна пробна версія з преміум-функціями, щоб ознайомитися з програмою та вибрати найкращий план підписки для ваших потреб.
Налаштувати програму: батьківський режим і дитячий режим
Виберіть батьківський режим. У перший раз вас попросять створити обліковий запис і нададуть кілька варіантів, включаючи електронну пошту, Google і Facebook.
Після налаштування батьківського режиму програма запропонує встановити програму в дитячому режимі на пристрої вашої дитини. До преміум-облікового запису Kidslox можна додати до 10 пристроїв.
Пристрої Apple iOS
- Вам буде запропоновано взяти в руки пристрій дитини. Коли ви це зробите, торкніться «так».
- Виберіть платформу, яка працює на пристрої вашої дитини – торкнітьсяiOS.
- З’явиться QR-код з інструкціями. Візьміть пристрій вашої дитини та відкрийте на ньому камеру.
- Відскануйте QR-код за допомогою камери на пристрої дитини та торкніться повідомлення, яке з’явиться у верхній частині екрана, щоб відкрити браузер Safari.
- Натисніть «Відкрити», і ви будете перенаправлені на сторінку Kidslox в Apple Store.
- Натисніть «Отримати», щоб установити програму, і «Відкрити», коли закінчите. Пристрій вашої дитини тепер увійшов у ваш обліковий запис Kidslox.
- Щоб продовжити, введіть PIN-код Kidslox.
- Налаштуйте пристрій вашої дитини. Введіть їхнє ім’я, вік і виберіть аватар для представлення пристрою.
- Торкніться «Далі». На цьому екрані ввімкніть сповіщення (рекомендовано).
- Встановіть налаштування MDM. Вам буде надіслано електронний лист із відео з інструкціями. Торкніться «Зрозуміло».
- Запуститься браузер Safari, у спливаючому повідомленні натисніть «Далі», а потім «Дозволити», щоб завантажити профіль і закрити спливаюче вікно.
- Щоб установити профіль MDM, закрийте Safari. Перейдіть до програми Налаштування на головному екрані. Запишіть «Профіль завантажено» під своїм Apple ID. Торкніться «Встановити», введіть пароль пристрою, знову торкніться «Встановити», потім «Довіряти», а потім «Готово».
Пристрої Android
- Вам буде запропоновано взяти в руки пристрій дитини. Коли ви це зробите, торкніться «так».
- Виберіть платформу, яка працює на пристрої вашої дитини – торкнітьсяAndroid.
- Наступний крок залежатиме від того, чи є батьківський пристрій iOS чи Android. Kidslox автоматично розпізнає його.
- Батьківський телефон Android: тримайте телефон увімкненим і переконайтеся, що обидва пристрої підключені до одного сигналу WiFi, і не вимикайте пристрій. Завантажте програму Kidslox на пристрій вашої дитини з магазину Google Play.
- Запустіть програму Kidslox на пристрої дитини. Ви повинні почути свисток, який вказує на те, що пристрій цієї дитини запрошено до вашого облікового запису. Натисніть «Продовжити» та введіть PIN-код Kidslox, щоб продовжити налаштування пристрою.
- Налаштуйте пристрій вашої дитини. Введіть їхнє ім’я, вік і виберіть аватар для представлення пристрою. Торкніться «Наступний крок».
- Надайте Kidslox доступ адміністратора, щоб він міг заблокувати пристрій. Торкніться «Поїхали», і пристрій автоматично переведе вас до налаштувань пристрою. Торкніться «Активувати».
- Накладання: торкніться «Зробимо це». Ви будете перенаправлені до налаштувань пристрою. Проведіть перемикач праворуч, щоб надати цей дозвіл.
- Спеціальні можливості: натисніть «Перейти до спеціальних можливостей». Дотримуйтесь підказок на екрані залежно від моделі пристрою, щоб знайти Kidslox, і проведіть пальцем по перемикачу вправо, щоб заблокувати несанкціоноване видалення.
- Доступ до використання: торкніться «Let’s Do It». Це відкриє налаштування. Знайдіть Kidslox, торкніться його та проведіть пальцем праворуч, щоб дозволити відстеження використання.
- Доступ до сповіщень: натисніть «Зрозуміло», щоб активувати їх, щоб не пропустити жодних важливих сповіщень про діяльність вашої дитини. Це приведе вас до налаштувань. Знайдіть Kidslox і проведіть перемикач праворуч. У спливаючому повідомленні натисніть «Дозволити».
- Блокування вмісту: натисніть «Активувати». У першому спливаючому повідомленні натисніть «ОК», а в другому — «Дозволити».
- Щоб завершити налаштування, натисніть «ОК». Зрозумів’.
Що таке Kidslox?
Kidslox — це програма батьківського контролю, яка дає змогу контролювати використання сімейних пристроїв. Додаток фільтрує погані веб-сайти, блокує програми або веб-сайти та встановлює тижневі розклади з обмеженнями часу використання пристрою. Ви можете відстежувати місцезнаходження та контролювати, що ваші діти роблять зі своїми пристроями.
Особливості Kidslox
Додаток для пристроїв Android та iOS пропонує подібні функції та працюватиме, навіть якщо у батьків є iPhone, а у дитини телефон Android, або навпаки.
Особливості програми включають:
- Додайте до 10 пристроїв
- Контроль часу використання екрана – установіть щоденні обмеження часу
- Використовуйте розклади для вільного часу домашнього завдання, вечері, сну та сімейного часу
- Відстежувач розташування сім’ї
- Батьківський контроль для моніторингу пристрою дитини та перемикання між різними обмеженнями
- Блокуйте соціальні мережі
- Блокувати покупки в програмі
- Фільтруйте невідповідний вміст
- Щотижневі звіти, які надсилаються батькам електронною поштою, і статистика в додатку
Як заблокувати певні веб-сайти в Chrome?
Після того, як ви налаштували Kidslox на своєму пристрої, ви можете заблокувати певні вибрані вами веб-сайти. Перейдіть до розділу «Вміст, заблокований вами», увімкніть його, а потім ви зможете вручну додати будь-які URL-адреси, до яких ви хочете заблокувати доступ своїй дитині.
Як назавжди заблокувати веб-сайт?
Після додавання веб-сайту в розділ «Заблокований вами вміст» веб-сайт блокується на будь-який час.
Ви можете будь-коли редагувати список «Вміст, заблокований вами», тому, якщо ви передумаєте, ви можете видалити веб-сайти зі свого списку заблокованих.
Щотижневі звіти батьків
Щотижня батькам електронною поштою надсилається звіт зі списком програм, які встановлюються щотижня. Ви також отримаєте статистику про використовувані додатки та веб-сайти та загальний час використання пристрою. Звіт надсилається, щоб батьки могли зрозуміти, як їхня дитина використовує свій пристрій, і будь-які зміни, які може знадобитися внести.
Ви також можете переглядати статистику того, як ваша дитина використовує свій пристрій у програмі (батьківський режим). Ця статистика показує:
- Екранний час
- Pickups (кількість разів, коли ваша дитина розблокувала свій пристрій)
- Встановлені та видалені програми
- Розклади
- Місцезнаходження
- Відстань
- Нагороди за час
- Зміни режиму
У пристрої на головному екрані кожної дитини ви можете знайти область під назвою «Статистика». Торкніться цього, і ви побачите всі необхідні відомості про використання вашою дитиною. Статистика використання додатків відображається лише на наступний день для пристроїв на iOS, і в режимі реального часу для пристроїв на Android.
Як заблокувати веб-сайти для дорослих?
Блокування вмісту відбувається 6 способами в Kidslox, щоб діти не мали доступу до невідповідних програм і веб-сайтів. Kidslox автоматично блокує веб-сайти та програми, а понад 5 мільйонів веб-сайтів заблоковано через неприйнятність для дітей. Список заборонених сайтів оновлюється щотижня.
Список заблокованих охоплює низку тем, зокрема:
- порно
- Азартні ігри
- Насильство і ненависть
- хакерство
- Культ і окультизм
Користувачі також мають можливість вручну додати будь-який веб-сайт, який, на їхню думку, не підходить для їхніх дітей.
Переваги блокування сайтів
Блокування веб-сайтів приносить багато переваг як для здоров’я, так і для продуктивності, навіть якщо лише на короткий проміжок часу.
Головна перевага використання Kidslox та інших подібних програм для блокування веб-сайтів полягає в тому, що вони можуть завадити користувачам Інтернету відвідувати веб-сайти, на яких міститься зловмисне програмне забезпечення або програми-вимагачі, а також веб-сайти, які є підробленими та використовуються для фішингових атак.
Ще однією важливою перевагою є запобігання перегляду неприйнятного вмісту, наприклад сайтів для дорослих, екстремального насильства, ненависті, расової та релігійної нетерпимості. Усі ці сайти можна заблокувати, що зробить наші телефони безпечнішими для дітей або вразливих людей.
Звичайно, у наші дні діти зазвичай мають телефони, і Інтернет може значною мірою відволікати їх від навчання та виконання домашніх завдань. Їх використання має бути збалансованим з іншими видами діяльності, які не передбачають екранування психічного та фізичного здоров’я. Після налаштування батьки можуть переконатися, що програму Kidslox неможливо видалити, і що їхня дитина не витрачає час на «розважальні» сайти чи грає в ігри, коли їй потрібно вчитися чи робити щось інше.
Як заблокувати за розкладом?
Коли ви налаштовуєте програму на своєму телефоні, у неї встановлюються 2 автоматичні розклади. Обидва вони призначені для сну – один у вихідні та один у будні. Для обох розкладів пристрій буде заблоковано ввечері та розблоковано наступного ранку. Їх можна змінити або залишити як є. Розклади починаються і закінчуються в певний час.
Встановіть інший розклад
Є можливість додати інший графік.
- Перейдіть на вкладку «Час» і виберіть розділ «Розклади».
- Натисніть кнопку «Додати розклад».
- Ви можете вибрати один із 3 варіантів – домашнє завдання, вечеря, час сну – або «Додати власне».
- Після додавання розкладу вам потрібно дати йому назву. Ви не можете мати 2 з однаковими іменами.
- Виберіть режим, який буде активним під час розкладу: «Дитина», якщо ви хочете, щоб ваша дитина була активною на пристрої, або «Блокування», якщо ви хочете, щоб дитина була неактивною в цей час.
- Виберіть режим, у який пристрій перейде після закінчення розкладу. Потім натисніть «Далі».
- Встановіть час початку та закінчення періоду розкладу.
- На останньому екрані ви вибираєте, у які дні цей розклад буде активним. Потім натисніть «Далі».
Важливо зауважити, що ви не зможете активувати розклад, якщо він накладається на існуючий активний розклад. Ви можете ввімкнути або вимкнути розклад, перемикаючи кожен із них.
Встановіть щоденні часові обмеження
Унікальною особливістю Kidslox є те, що батьки можуть контролювати, скільки часу дитина проводить на пристрої, встановлюючи часові обмеження. Цей час – це загальна кількість часу, яку дитина може витратити на пристрій протягом дня. За замовчуванням ліміт часу становить 2 години в будні та 3 години у вихідні. Ви можете змінити кількість часу, якщо хочете.
Щоб увімкнути щоденні часові обмеження:
- відкрийте програму Kidslox, перейдіть на вкладку «Час», виберіть «Денні ліміти» та активуйте перемикач днів, у які потрібно активувати щоденні ліміти.
- Щоб змінити ліміт часу на будь-який день, торкніться дня у списку. На наступному екрані натисніть кнопку «Редагувати» та налаштуйте час.
Коли щоденні ліміти активні, а програма перебуває в дитячому режимі, Kidslox відстежує, щоб використовувати щоразу, коли екран активний. Щоб зупинити таймер, дитина повинна вимкнути екран.
Пристрої iOS:Через обмеження в системі iOS добові ліміти не можна встановити для окремих програм. Можна встановити віджет, щоб стежити за часом, що залишився, на щоденному встановленому ліміті часу, що залишився, і використаному часі.
Пристрої Android:Крім встановлення загального денного ліміту, ви також можете встановити добовий ліміт для певних програм і категорій програм. Зробити це:
- Натисніть «Час», а потім «Денні ліміти».
- Виберіть день і торкніться категорії.
- Знайдіть програму та торкніться значка олівця. Налаштуйте ліміт часу для певної програми для цього дня тижня.
- Ви також можете зробити це для категорії програм. Наприклад, ігри.
Можна встановити віджет для відстеження часу, що залишився на головному екрані.
Переваги планування блоків
Є багато переваг від блокування за розкладом, які покращують здоров’я наших дітей. У сучасному світі гіперз’єднань, де відволікаються скрізь, куди б ви не поглянули, важливо знайти способи відключитися від усіх веб-сайтів і програм, крім найважливіших.
Встановлюючи щоденні ліміти, ви можете контролювати кількість часу, який проводить ваша дитина перед екраном. Ми всі знаємо, що діти втрачають відчуття часу, граючи в улюблену гру, і можуть стати залежними від соціальних мереж. Контролюючи кількість часу, вони скорочують час перед екраном і виконують інші дії. Це також дає вам спокійніше вдома.
Маючи можливість планувати періоди часу, наприклад домашнє завдання, ви можете підвищити продуктивність і усунути відволікання ваших дітей. Таким чином залишається більше часу для розваг і вільного часу для сім’ї.
Які сайти блокує Kidslox?
Kidslox блокує понад 5 мільйонів веб-сайтів і додатків і дозволяє лише результати пошуку, дозволені Google SafeSearch. Це означає, що він відфільтровує більшість зловмисних програм і невідповідних сайтів.
Деякі категорії, які можна заблокувати, включають:
- Ігри
- Розваги
- Спосіб життя
- Освіта
- Соціальний
- Комунальні послуги
- Веб-браузери
- Голосові помічники
Позитивна мотивація: винагорода за час
Унікальною особливістю Kidslox є те, що діти можуть отримувати винагороду за час, допомагаючи виконувати роботу по дому. Це дає їм стимул отримати додаткові 30 хвилин екранного часу.
Процес налаштування простий і керований батьками.
- На телефоні батьків торкніться пристрою вашої дитини в меню, натисніть «Час» у меню, а потім «Нагороди за час».
- Виберіть, які нагороди ви хочете надати та активуйте, перемикаючи перемикач праворуч. У меню є вибір із 3 попередньо встановлених завдань.
- Домашня робота
- Охайна кімната
- Доглядати за домашнім улюбленцем
Також є можливість створювати власні завдання та надавати винагороду за час використання екрана. Існуючі попередньо встановлені винагороди також можна редагувати, щоб збільшити або зменшити винагороду за час.
Коли батьки встановлять завдання на своєму телефоні, дитина отримає сповіщення з повідомленням про те, що вона може отримати додатковий час перед екраном, якщо виконає завдання. Виконавши завдання, вони можуть перейти в «Time Rewards» на своєму телефоні та натиснути «Я готовий», щоб надіслати сповіщення батькам про те, що вони виконали завдання. Потім батьки можуть схвалити (або відхилити) винагороду.
Вбудований захист Google
У Kidslox є 6 способів захисту дітей через додаток.
- Вміст, заблокований Kidslox: автоматично блокується понад 5 мільйонів веб-сайтів, і цей список оновлюється щотижня.
- Вміст, заблокований вами: ви можете додавати веб-сайти та програми для блокування вручну.
- Доступ до Інтернету: Ви можете вимкнути все, що потребує доступу до Інтернету, від браузера до онлайн-ігор і соціальних мереж.
- Обмежений режим YouTube: блокує весь вміст, позначений як 18+ на платформі YouTube.
- Безпечний пошук Google: SafeSeach – це функція пошуку Google і Google Images, яка діє як автоматичний фільтр порнографії та потенційно образливого та невідповідного вмісту.
- Безпечний пошук Bing: ця технологія фільтрує вміст для дорослих. Його можна встановити на суворий або помірний.
Іншою функцією використання карт Google є відстеження місця розташування. Ви можете налаштувати це в додатку Kidslox, щоб знати поточне місцезнаходження вашої дитини, історію маршрутів, якими вона пройшла за останні 24 години та за останні 7 днів. Ця функція дозволяє створювати місця на карті, наприклад дім або школу, і якщо сповіщення ввімкнено, вони надсилатимуться на ваш пристрій, коли дитина входить або залишає будь-яке з налаштованих місць.
Як заблокувати веб-сайт у мобільному Chrome без програми?
На телефонах Android можна мати базовий рівень безпеки без програми. Ви можете змінити налаштування дозволу для сайту, не змінюючи налаштування за замовчуванням, але насправді ви не блокуєте сайт, як це було б із програмою.
Зміна налаштувань для всіх сайтів
Відкривши програму Google Chrome, перейдіть праворуч від адресного рядка до 3 крапок і натисніть налаштування. У розділі «Додатково» натисніть «Налаштування сайту». Звідти ви можете торкнутися дозволу, який потрібно оновити.
Зміна налаштувань для окремих сайтів
Ви також можете дозволити або заблокувати дозволи для певних веб-сайтів замість використання налаштувань за замовчуванням. Відкривши програму Google Chrome, перейдіть на веб-сайт, яким хочете скористатися. Ліворуч від адреси торкніться значка замка, а потім торкніться дозволів. Тут ви можете змінити налаштування або очистити налаштування, щоб скинути їх.
Вам потрібна програма для блокування веб-сайтів на телефоні iOS?
Якщо у вас новий iPhone, ви також можете блокувати веб-сайти в налаштуваннях.
- Перейдіть до екрана загальних налаштувань, прокрутіть униз і натисніть «Час екрана».
- Прокрутіть униз і торкніться «Вміст і обмеження конфіденційності».
- Прокрутіть налаштування обмеження вмісту до «Веб-вмісту» та торкніться його.
- Звідси у вас буде три варіанти:
- Необмежений доступ
- Обмежені веб-сайти для дорослих
- Лише дозволені веб-сайти
Виберіть опцію «Обмежені веб-сайти для дорослих», щоб додати веб-сайти, до яких ви не хочете мати доступу.
Після того як ви додали веб-сайти до свого списку, ви не зможете навіть завантажити їх, чи то через Wi-Fi, чи через Інтернет.
Як заблокувати веб-сайти в Google Chrome без розширення
Можна заблокувати веб-сайт у Chrome для мобільних пристроїв без програми чи розширення іншим способом, який займає досить багато часу. Ви можете використовувати «127.0. 0.1’, ваша петлева адреса до вашого комп’ютера. Якщо до номерів додати назву веб-сайту, який потрібно заблокувати, це фактично заблокує цей веб-сайт. Наприклад, 127,0. 0.1 www.google.com, щоб заблокувати Google. Це не дуже практичний спосіб на телефоні, і він не допоможе зробити користування Інтернетом безпечнішим для ваших дітей.