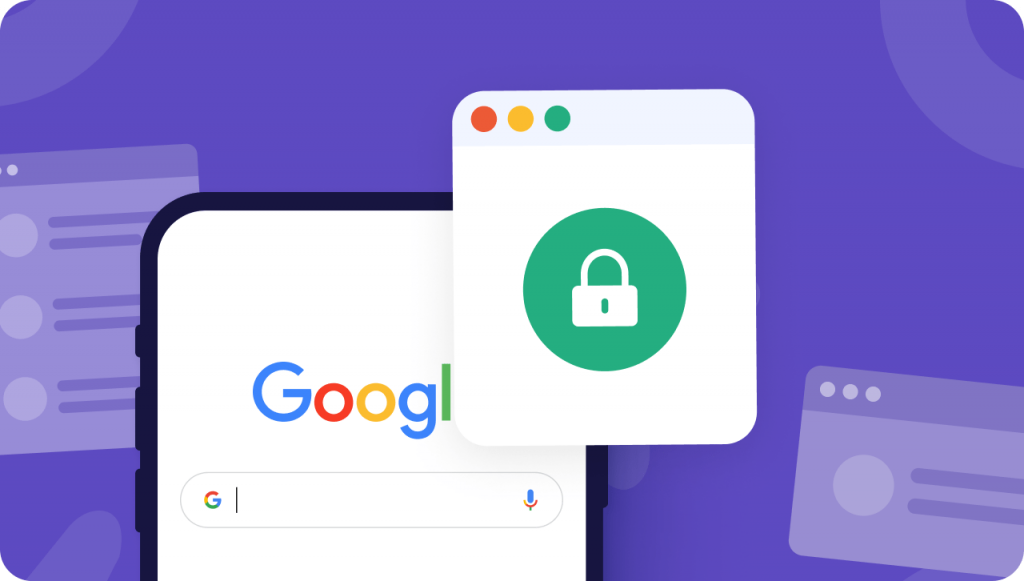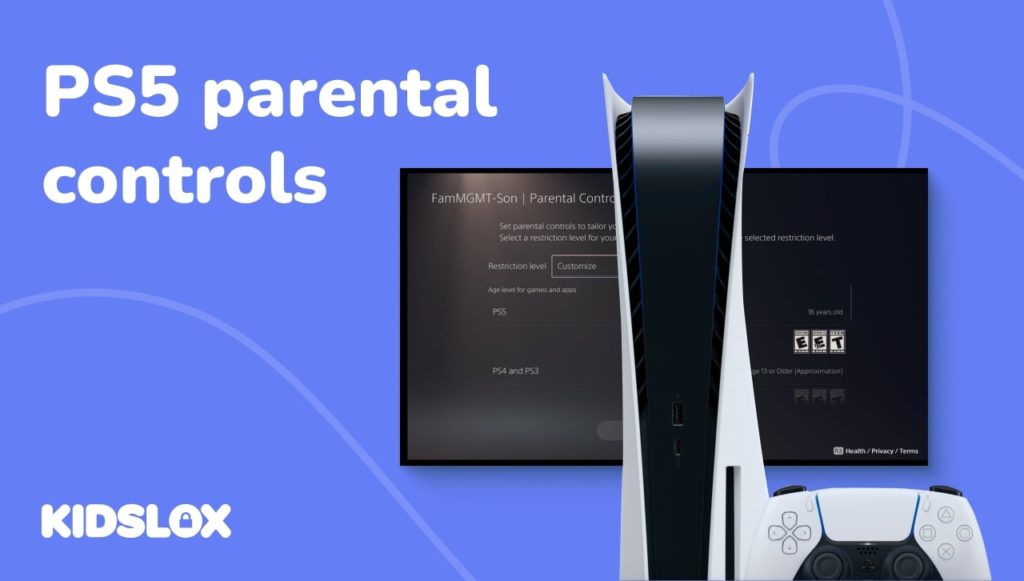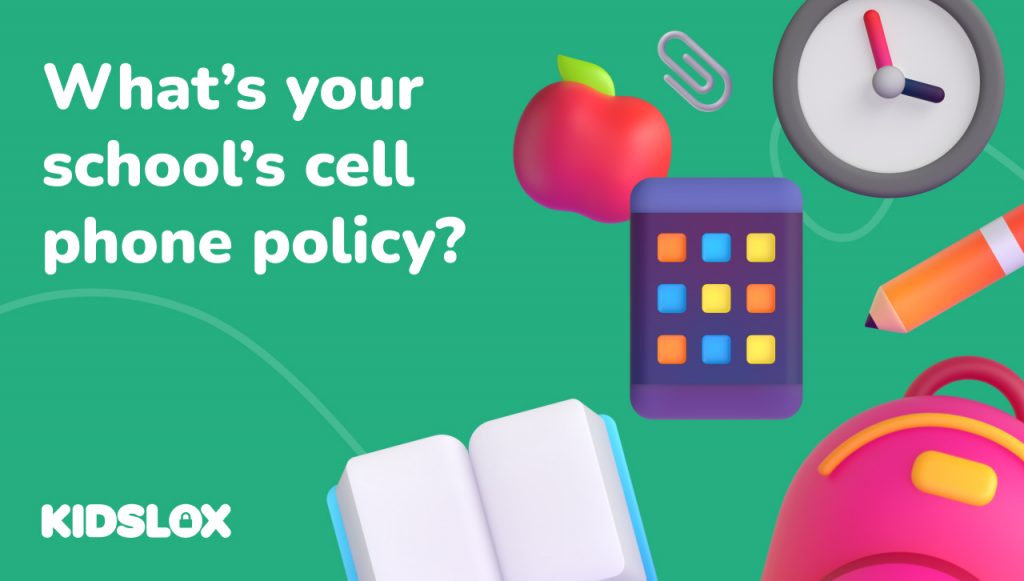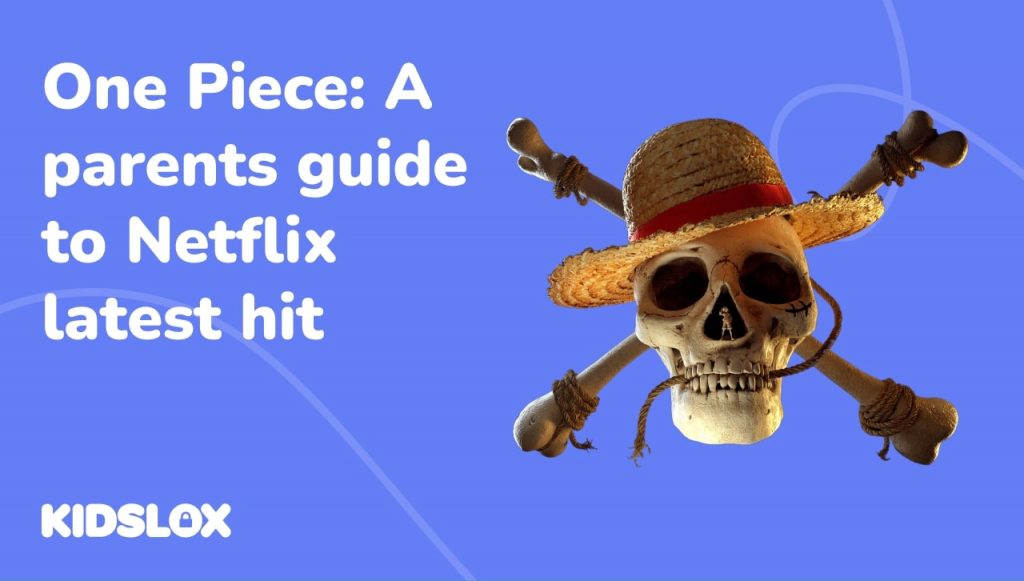Aprenda cómo bloquear sitios web y hacer que el uso de Internet sea más seguro para usted y su familia.
Nuestros móviles ya no son meros teléfonos. Se han vuelto cada vez más importantes tanto en nuestra vida personal como profesional. Los usamos como organizadores y editores de texto, para comunicarnos con amigos en las redes sociales y, por supuesto, para navegar por Internet. También los usamos cada vez más para negocios, haciendo nuestras operaciones bancarias, reuniones en línea y redes profesionales en ellos.
Todo esto hace que nuestros teléfonos sean potencialmente vulnerables a malware y virus. Dado que también contienen una gran cantidad de nuestros datos personales e información importante, la navegación insegura nos expone a nosotros y a nuestros hijos al riesgo de ciberdelincuencia, ciberacoso y caer accidentalmente en estafas.
Navegador móvil Google Chrome
Más que 55% de todo el tráfico de Internet es en teléfonos móviles y de este 64% utiliza Google aplicaciones para Chromebook. Se ha convertido en el sitio web líder que ofrece aplicaciones de Chromebook, por lo que es esencial aprender a usarlo de manera segura y comprender sus funciones.
Google Chrome está preinstalado en todos los teléfonos Android como navegador predeterminado. Se promociona a sí mismo como seguro de forma predeterminada con una serie de funciones de seguridad integradas. Estas incluyen advertencias sobre sitios engañosos y protecciones predictivas contra el phishing. Hay otras funciones de seguridad que se ejecutan automáticamente, como los indicadores de seguridad del sitio web.
También le brinda la posibilidad de usar el modo de incógnito en el que su dispositivo no guarda su historial de navegación, cookies o información ingresada en formularios.
A pesar de estas características de seguridad incorporadas, puede ser proactivo y tomar medidas para protegerse a sí mismo y a otros usuarios de su dispositivo móvil. Por sí solo, Google Chrome no tiene una forma integrada de bloquear sitios web, pero existen opciones alternativas.
Google Chrome para niños
En un dispositivo Android, los niños pueden iniciar sesión en Google Chrome con su propia cuenta (no en un iPhone). Hay algo de protección para que sea una experiencia más segura. La cuenta del niño se puede vincular a Family Link, donde los padres pueden sincronizar su configuración para administrar los sitios web que pueden visitar. Family Link también se puede usar para bloquear sitios sexualmente explícitos y violentos.
Los niños no pueden usar el modo de incógnito y los padres pueden administrar los sitios web que sus hijos pueden visitar en Chrome y limitar su capacidad para otorgar permisos a los sitios web.
Cómo bloquear sitios web en Chrome móvil
La forma más fácil de bloquear sitios web en teléfonos Android es usar la aplicación Kidslox. Hay otras aplicaciones, pero esta es muy efectiva para bloquear sitios web en Chrome.
Descargar aplicación
Use Google Play o Apple Store para descargar la aplicación Kidslox. Se puede descargar gratis y hay planes gratuitos y por suscripción disponibles. Tiene una prueba gratuita de 3 días con funciones premium para familiarizarse con la aplicación y elegir el mejor plan de suscripción para sus necesidades.
Configurar aplicación: modo padre y modo niño
Elija el modo principal. La primera vez se le pedirá que cree una cuenta y se le darán varias opciones que incluyen correo electrónico, Google y Facebook.
Una vez que haya configurado el modo para padres, la aplicación le pedirá que instale la aplicación en el modo para niños en el dispositivo de su hijo. Puede agregar hasta 10 dispositivos a una cuenta premium de Kidslox.
Dispositivos iOS de Apple
- Se le pedirá que tenga el dispositivo del niño en la mano. Una vez que lo haga, toque “sí” cuando lo haga.
- Elija la plataforma que se ejecuta en el dispositivo de su hijo: toqueiOS.
- Aparecerá un código QR con instrucciones. Tome el dispositivo de su hijo y abra la cámara en él.
- Escanee el código QR con la cámara del dispositivo del niño y toque el mensaje que aparece en la parte superior de la pantalla para abrir el navegador Safari.
- Toca “Abrir” y serás redirigido a la página de Kidslox en Apple Store.
- Toque ‘Obtener’ para instalar la aplicación y ‘Abrir’ cuando haya terminado. El dispositivo de su hijo ya ha iniciado sesión en su cuenta Kidslox.
- Para continuar, ingrese su pin Kidslox.
- Configure el dispositivo de su hijo. Ingrese su nombre, su edad y elija un avatar para representar el dispositivo.
- Toque ‘Siguiente’. En esta pantalla habilite las notificaciones (recomendado).
- Instale la configuración de MDM. Se le enviará un correo electrónico con un video explicativo de las instrucciones. Toque ‘Entendido’.
- El navegador Safari se iniciará y en el mensaje emergente toque ‘Siguiente’ y luego ‘Permitir’ para descargar el perfil y cerrar la ventana emergente.
- Para instalar el perfil MDM, salga de Safari. Vaya a la aplicación Configuración en la pantalla de inicio. Pegue ‘Perfil descargado’ debajo de su ID de Apple. Toque ‘Instalar’, ingrese el código de acceso del dispositivo, toque ‘Instalar’ nuevamente, seguido de ‘Confiar’ y luego ‘Listo’.
Dispositivos Android
- Se le pedirá que tenga el dispositivo del niño en la mano. Una vez que lo haga, toque “sí” cuando lo haga.
- Elija la plataforma que se ejecuta en el dispositivo de su hijo: toqueAndroide.
- El siguiente paso dependerá de si el dispositivo principal es iOS o Android. Kidslox lo reconocerá automáticamente.
- Teléfono Android principal: Mantenga su teléfono encendido y asegúrese de que ambos dispositivos estén conectados a la misma señal WiFi y no apague su dispositivo. Descargue la aplicación Kidslox en el dispositivo de su hijo desde la tienda Google Play.
- Inicie la aplicación Kidslox en el dispositivo de su hijo. Debería escuchar un silbato que indica que el dispositivo de este niño ha sido invitado a su cuenta. Toque ‘Continuar’ e ingrese su PIN de Kidslox para continuar con la configuración del dispositivo.
- Configure el dispositivo de su hijo. Ingrese su nombre, su edad y elija un avatar para representar el dispositivo. Toque ‘Siguiente paso’.
- Otorgue acceso de administrador a Kidslox para que pueda bloquear el dispositivo. Toque ‘Vamos’ y el dispositivo lo llevará automáticamente a la configuración del dispositivo. Toca ‘Activar’.
- Superposiciones: toque ‘Hagámoslo’. Será redirigido a la configuración del dispositivo. Deslice el interruptor hacia la derecha para permitir este permiso.
- Accesibilidad: toque ‘Ir a Accesibilidad’. Siga las sugerencias en la pantalla, según el modelo de dispositivo para encontrar Kidslox y deslice el botón hacia la derecha para bloquear la desinstalación no autorizada.
- Acceso de uso: toque ‘Hagámoslo’. Esto abrirá la configuración. Busque Kidslox, tóquelo y deslice el interruptor hacia la derecha para permitir el seguimiento del uso.
- Acceso a las notificaciones: toque “Entendido” para activarlas y asegurarse de no perderse ninguna notificación importante sobre la actividad de su hijo. Te llevará a la configuración. Encuentra Kidslox y desliza el interruptor hacia la derecha. En el mensaje emergente, toque ‘Permitir’.
- Bloqueo de contenido: toque ‘Activar’. En el primer mensaje emergente, toque “Aceptar” y en el segundo mensaje emergente, toque “Permitir”.
- Para completar la configuración, toque ‘OK’. Entiendo’.
¿Qué es Kidslox?
Kidslox es una aplicación de control parental que brinda control sobre el uso de dispositivos de su familia. La aplicación filtra sitios web malos, bloquea aplicaciones o sitios web y establece horarios semanales con límites de tiempo de pantalla. Puede rastrear ubicaciones y controlar lo que hacen sus hijos con sus dispositivos.
[identificación de banner=”8904″]
[identificación de banner=”8902″]
Características de Kidslox
La aplicación para dispositivos Android e iOS ofrece características similares y funcionará incluso si el padre tiene un iPhone y el niño tiene un teléfono con Android, o viceversa.
Las características de la aplicación incluyen:
- Agrega hasta 10 dispositivos
- Controles de tiempo de pantalla: establezca límites de tiempo diarios
- Use horarios para el tiempo de tarea, la hora de la cena, la hora de acostarse y el tiempo en familia sin dispositivos
- Rastreador de ubicación familiar
- Controles parentales para monitorear el dispositivo del niño y cambiar entre diferentes restricciones
- Bloquear redes sociales
- Bloquear compras en la aplicación
- Filtrar contenido inapropiado
- Informes semanales enviados por correo electrónico a los padres y estadísticas en la aplicación
¿Cómo bloqueo ciertos sitios web en Chrome?
Después de configurar Kidslox en su dispositivo, hay una opción para filtrar y bloquear ciertos sitios web elegidos por usted. Vaya a ‘Contenido bloqueado por usted’, actívelo y luego puede agregar manualmente cualquier URL a la que le gustaría bloquear el acceso de su hijo.
¿Cómo bloqueo permanentemente un sitio web?
Una vez que haya agregado un sitio web a “Contenido bloqueado por usted”, el sitio web se bloqueará durante el tiempo que desee.
Puede editar la lista “Contenido bloqueado por usted” en cualquier momento que desee, por lo que si cambia de opinión, puede eliminar los sitios web de su lista bloqueada.
Informes semanales para padres
Cada semana, a los padres se les envía un informe por correo electrónico con una lista de las aplicaciones que se instalan cada semana. También recibirá estadísticas sobre aplicaciones y sitios web utilizados y el tiempo total dedicado al uso del dispositivo. El informe se envía para permitir que los padres entiendan cómo su hijo usa su dispositivo y cualquier cambio que sea necesario realizar.
También puede ver las estadísticas de cómo su hijo está usando su dispositivo dentro de la aplicación (Modo de padres). Estas estadísticas muestran:
- Tiempo de pantalla
- Recolecciones (la cantidad de veces que su hijo ha desbloqueado su dispositivo)
- Aplicaciones instaladas y eliminadas
- Horarios
- Ubicaciones
- Distancia
- Recompensas de tiempo
- Cambios de modo
Dentro del dispositivo en la pantalla de inicio de cada niño puede encontrar un área llamada ‘Estadísticas’. Toque esto y podrá encontrar todos los detalles relevantes del uso de su hijo. Las estadísticas sobre el uso de la aplicación se muestran solo al día siguiente para dispositivos iOS y en tiempo real para dispositivos Android.
¿Cómo bloqueo sitios web para adultos?
El bloqueo de contenido ocurre de 6 maneras en Kidslox para garantizar que los niños no puedan acceder a aplicaciones y sitios web inapropiados. Kidslox bloquea automáticamente sitios web y aplicaciones y tiene más de 5 millones de sitios web bloqueados por no ser aptos para niños. La lista de sitios prohibidos se actualiza semanalmente.
La lista bloqueada abarca una variedad de temas que incluyen:
- Pornografía
- Juego
- Violencia y odio
- Hackear
- culto y ocultismo
Los usuarios también tienen la opción de agregar manualmente cualquier sitio web que consideren inadecuado para sus hijos.
Beneficios de bloquear sitios web
Hay numerosos beneficios tanto para la salud como para la productividad cuando se bloquean sitios web, aunque solo sea por períodos cortos de tiempo.
La principal ventaja de usar Kidslox y otras aplicaciones similares para bloquear sitios web es que puede evitar que los usuarios de Internet visiten sitios web que albergan malware o ransomware, y sitios web que se sabe que son falsos y se usan para ataques de phishing.
Otro beneficio importante es la prevención de ver contenido inapropiado como sitios para adultos, violencia extrema, discurso de odio o intolerancia racial y religiosa. Todos estos sitios se pueden bloquear, lo que hace que nuestros teléfonos sean más seguros para que los niños o las personas vulnerables los usen.
Por supuesto, es común que los niños tengan teléfonos en estos días e Internet puede proporcionar una gran distracción para estudiar y hacer la tarea. Su uso debe equilibrarse con otras actividades que no impliquen una pantalla para la salud mental y física. Una vez configurada, los padres pueden asegurarse de que la aplicación Kidslox no se pueda eliminar y que su hijo no pierda el tiempo en sitios “divertidos” o jugando cuando debería estar estudiando o haciendo otra cosa.
¿Cómo bloqueo por horario?
Cuando configura la aplicación en su teléfono, tiene 2 horarios automáticos que se configuran. Ambos son para la hora de acostarse: uno los fines de semana y otro para los días de semana. Para ambos horarios el dispositivo se bloqueará por las tardes y se desbloqueará a la mañana siguiente. Estos se pueden modificar o dejar como están. Los horarios comienzan y terminan a una hora determinada.
Establecer otro horario
Es posible añadir otro horario.
- Vaya a la pestaña ‘Hora’ y seleccione la sección ‘Horarios’.
- Toque el botón ‘Agregar horario’.
- Puede elegir entre 3 opciones: tarea, cena, hora de acostarse o ‘Agregar la mía’.
- Una vez que agregue el horario, debe nombrarlo. No puedes tener 2 con el mismo nombre.
- Elija el modo para estar activo durante el horario: ‘Niño’ si desea que su hijo esté activo en el dispositivo o ‘Bloqueo’ si desea que el niño esté inactivo en ese momento.
- Elija el modo al que cambiará el dispositivo después del final del horario. Luego toque ‘Siguiente’.
- Establezca la hora de inicio y finalización del período de programación.
- En la pantalla final eliges qué días quieres que este horario esté activo. Luego toque ‘Siguiente’.
Es importante tener en cuenta que no podrá activar un horario si se superpone a un horario activo existente. Puede habilitar o deshabilitar un horario alternando cada uno.
Establecer límites de tiempo diarios
Una característica única de Kidslox es que los padres pueden controlar cuánto tiempo pasa su hijo en un dispositivo estableciendo límites de tiempo. Este tiempo es la cantidad total de tiempo que un niño puede pasar usando un dispositivo durante un día. De forma predeterminada, el límite de tiempo es de 2 horas entre semana y de 3 horas los fines de semana. Puede editar la cantidad de tiempo si lo desea.
Para habilitar los límites de tiempo diarios:
- abra la aplicación Kidslox, vaya a la pestaña ‘Tiempo’, elija ‘Límites diarios’ y active la palanca en los días en los que desea que los Límites diarios estén activos.
- Para cambiar el límite de tiempo en un día determinado, toque el día en la lista. En la siguiente pantalla, toque el botón ‘Editar’ y ajuste la hora.
Cuando los límites diarios están activos y la aplicación está en modo infantil, Kidslox realiza un seguimiento para usar siempre que la pantalla esté activa. Para detener el temporizador, el niño debe apagar la pantalla.
Dispositivos iOS:Debido a restricciones en el sistema iOS, no se pueden establecer límites diarios para aplicaciones individuales. Se puede instalar un widget para controlar el tiempo restante en el límite de tiempo restante establecido diariamente y el tiempo utilizado.
Dispositivos Android:Además de establecer un límite de tiempo diario general, también puede establecer un límite diario para aplicaciones y categorías de aplicaciones específicas. Para hacer esto:
- Toque ‘Tiempo’ y luego ‘Límites diarios’.
- Elija el día y toque la categoría.
- Encuentra la aplicación y toca el icono del lápiz. Ajuste el límite de tiempo para la aplicación en particular para este día de la semana.
- También puede hacer esto para una categoría de aplicaciones. Por ejemplo, juegos.
Se puede instalar un widget para controlar el tiempo restante que queda en la pantalla de inicio.
Beneficios de programar bloques
Son muchos los beneficios del bloqueo de horarios que potencian la salud de nuestros hijos. En el mundo actual de hiperconectividad, donde las distracciones están en todas partes, es importante encontrar formas de desconectarse de todos los sitios web y aplicaciones, excepto los más importantes.
Al establecer límites diarios, puede administrar la cantidad de tiempo de pantalla a la que está expuesto su hijo. Todos sabemos que los niños pierden la noción del tiempo cuando juegan a su juego favorito y pueden volverse adictos a las redes sociales. Al controlar la cantidad de tiempo, reducen el tiempo de pantalla y realizan otras actividades. También te da un hogar más tranquilo.
Al poder programar períodos de tiempo, como la tarea, puedes mejorar la productividad y eliminar las distracciones de tus hijos. Esto deja más tiempo para la diversión y tiempo libre para la familia.
¿Qué sitios bloquea Kidslox?
Kidslox bloquea más de 5 millones de sitios web y aplicaciones y solo permitirá los resultados de búsqueda permitidos por Google SafeSearch. Esto significa que filtra la mayoría del malware y los sitios inapropiados.
Algunas de las categorías que se pueden bloquear incluyen:
- Juegos
- Entretenimiento
- Estilo de vida
- Educación
- Social
- Utilidades
- navegadores web
- asistentes de voz
Motivación positiva: Dar recompensas de tiempo
Una característica única de Kidslox es que los niños pueden obtener recompensas de tiempo por ayudar con los trabajos de la casa. Esto les da un incentivo para obtener 30 minutos adicionales de tiempo frente a la pantalla.
El proceso para configurar esto es fácil y lo administran los padres.
- Desde el teléfono de los padres, toque el dispositivo de su hijo en el menú y toque “Tiempo” en el menú y luego “Recompensas de tiempo”.
- Elija qué recompensas desea otorgar y actívelas cambiando el interruptor hacia la derecha. Hay una selección de 3 trabajos preestablecidos en el menú.
- Tarea
- Habitación ordenada
- cuidar de una mascota
También existe la opción de crear sus propias tareas y cuánto tiempo de pantalla se recompensa. Las recompensas preestablecidas existentes también se pueden editar para aumentar o disminuir la recompensa de tiempo.
Una vez que el padre establezca la tarea en su teléfono, el niño recibirá una notificación que le informará que puede ganar tiempo de pantalla adicional si completa la tarea. Una vez que hayan completado la tarea, pueden acceder a “Recompensas de tiempo” en su teléfono y tocar “Estoy listo” para enviar una notificación a los padres de que han terminado su tarea. El padre puede entonces aprobar (o denegar) la recompensa.
Protecciones de Google integradas
Kidslox tiene 6 formas en las que ofrece protección a los niños a través de la aplicación.
- Contenido bloqueado por Kidslox: más de 5 millones de sitios web se bloquean automáticamente y esta lista se actualiza semanalmente.
- Contenido bloqueado por usted: puede agregar sitios web y aplicaciones para que se bloqueen manualmente.
- Acceso a Internet: puede deshabilitar todo lo que necesita acceso a Internet desde el navegador hasta los juegos en línea y las redes sociales.
- Modo restringido de YouTube: Esto bloquea todo el contenido etiquetado como 18+ en la plataforma de YouTube.
- Búsqueda segura de Google: SafeSeach es una función en la búsqueda de Google y Google Images que actúa como un filtro automatizado de pornografía y contenido potencialmente ofensivo e inapropiado.
- Bing Safe Search: esta tecnología de filtros para filtrar contenido para adultos. Se puede establecer en estricto o moderado.
Otra función que utiliza los mapas de Google es el seguimiento de la ubicación. Puede configurar esto dentro de la aplicación Kidslox para conocer la ubicación actual de su hijo, el historial de rutas que ha tomado durante las últimas 24 horas y los últimos 7 días. Esta función le permite crear lugares en el mapa, como la casa o la escuela, y si las notificaciones están habilitadas, se enviarán a su dispositivo cuando el niño ingrese o salga de cualquiera de los lugares que configuró.
¿Cómo bloqueo un sitio web en Chrome para dispositivos móviles sin una aplicación?
Es posible tener un nivel básico de seguridad sin una aplicación en teléfonos Android. Puede cambiar la configuración de permisos para un sitio sin cambiar la configuración predeterminada, pero en realidad no está bloqueando un sitio como lo haría con una aplicación.
Cambiar la configuración para todos los sitios
Una vez que abra la aplicación Google Chrome, vaya a la derecha de la barra de direcciones a los 3 puntos y haga clic en configuración. En “Avanzado”, toque “Configuración del sitio”. Desde allí, puede tocar el permiso que desea actualizar.
Cambiar la configuración de sitios específicos
También puede permitir o bloquear permisos para sitios web específicos en lugar de usar la configuración predeterminada. Una vez que haya abierto la aplicación Google Chrome, vaya al sitio web que desee utilizar. A la izquierda de la dirección, toque el ícono de candado y luego toque permisos. Aquí puede cambiar la configuración o borrar la configuración para restablecerla.
¿Necesita una aplicación para bloquear sitios web en un teléfono iOS?
Si tiene un iPhone reciente, también puede bloquear sitios web desde la configuración.
- Vaya a la pantalla de configuración general, desplácese hacia abajo y toque ‘Tiempo de pantalla’.
- Desplácese hacia abajo y toque ‘Restricciones de contenido y privacidad’.
- Desplácese hacia abajo en la configuración de restricción de contenido hasta ‘Contenido web’ y tóquelo.
- Desde aquí tendrás tres opciones:
- Acceso no restingido
- Sitios web para adultos limitados
- Solo sitios web permitidos
Elija la opción “Sitios web para adultos limitados” para agregar sitios web a los que no desea acceder.
Una vez que haya agregado sitios web a su lista, ni siquiera podrá cargarlos, ya sea con Wi-Fi o datos.
Cómo bloquear sitios web en Google Chrome sin una extensión
Es posible bloquear un sitio web en Chrome para dispositivos móviles sin una aplicación o una extensión mediante otro método que requiere bastante tiempo. Puede usar ‘127.0. 0.1 ‘, su dirección de bucle invertido a su computadora. Si agrega el nombre del sitio web que desea bloquear a los números, bloqueará efectivamente ese sitio web. Por ejemplo, 127.0. 0.1 www.google.com, para bloquear Google. Este no es un método muy práctico en un teléfono y realmente no ayudaría a que el uso de Internet sea más seguro para sus hijos.