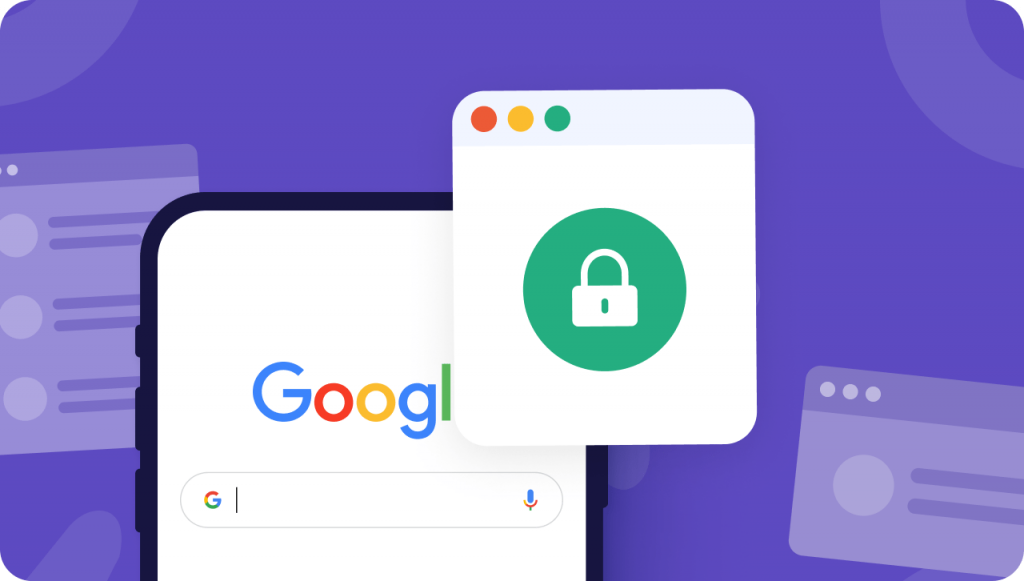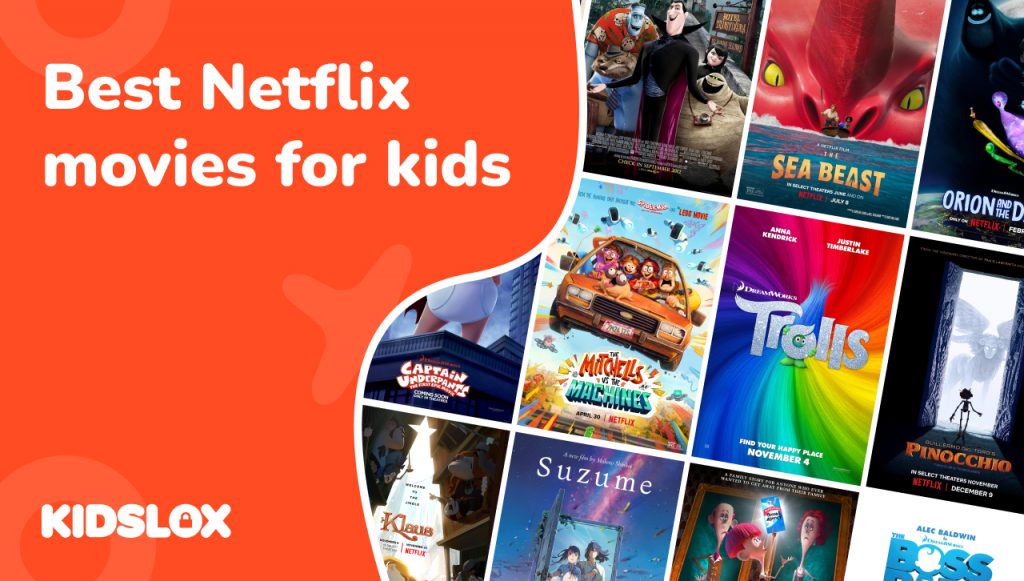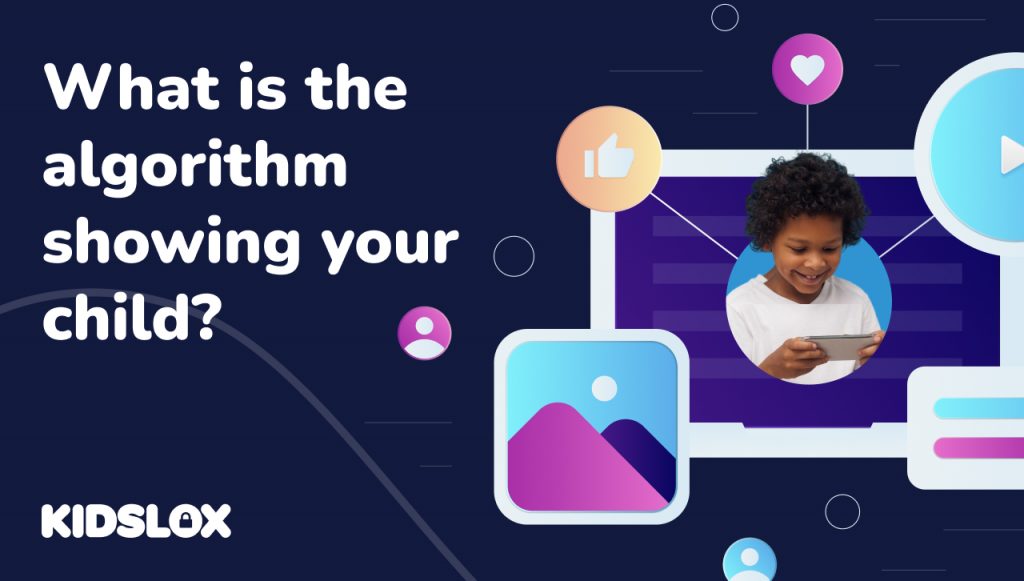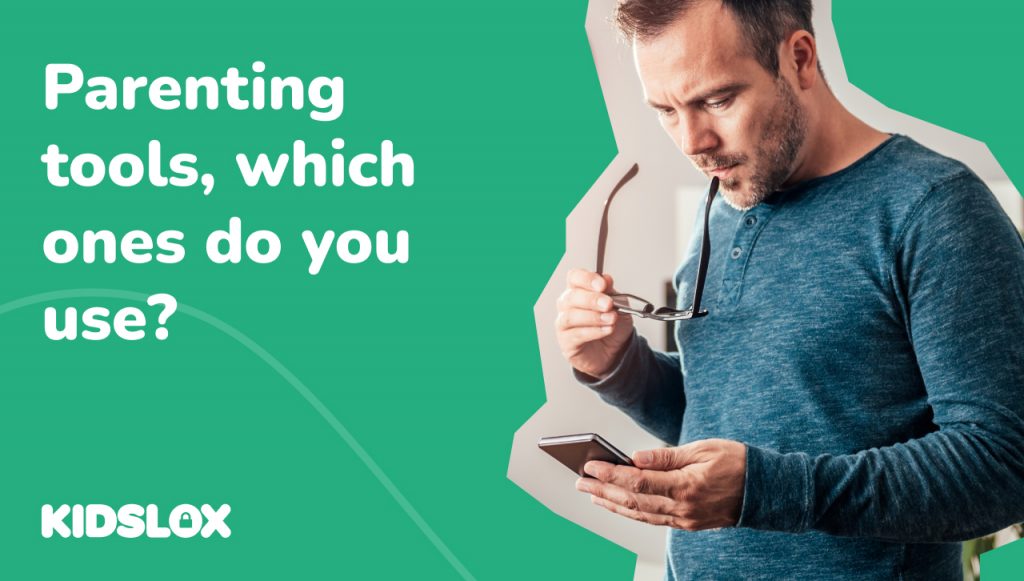Aprenda a bloquear sites e tornar o uso da internet mais seguro para você e sua família.
Nossos celulares não são mais apenas meros telefones. Eles têm se tornado cada vez mais importantes em nossas vidas pessoais e profissionais. Nós os usamos como organizadores e editores de texto, para nos comunicarmos com amigos nas redes sociais e, claro, para navegar na Internet. Também os usamos cada vez mais para negócios, fazendo transações bancárias, reuniões on-line e networking profissional neles.
Tudo isso torna nossos telefones potencialmente vulneráveis a malware e vírus. Como eles também contêm muitos de nossos dados pessoais e informações importantes, a navegação insegura expõe a nós e nossos filhos ao risco de crimes cibernéticos, cyberbullying e queda acidental em golpes.
Navegador móvel Google Chrome
Mais do que 55% de todo o tráfego de internet é em celulares e disso 64% use Google aplicativos para Chromebook. Tornou-se o principal site que fornece aplicativos para Chromebook, portanto, aprender a usá-lo com segurança e entender seus recursos é essencial.
O Google Chrome está pré-instalado em todos os telefones Android como navegador padrão. Ele se autopromove como seguro por padrão com vários recursos de segurança integrados. Isso inclui avisos sobre sites enganosos e proteções preditivas contra phishing. Existem outros recursos de segurança que são executados automaticamente, como indicadores de segurança do site.
Também oferece a capacidade de usar o modo de navegação anônima, no qual seu dispositivo não salva seu histórico de navegação, cookies ou informações inseridas em formulários.
Apesar desses recursos de segurança integrados, você pode ser proativo e tomar medidas para proteger a si mesmo e a outros usuários de seu dispositivo móvel. Por si só, o Google Chrome não possui uma forma integrada de bloquear sites, mas existem opções alternativas.
Google Chrome para crianças
Em um dispositivo Android, as crianças podem fazer login no Google Chrome com sua própria conta (não em um iPhone). Há alguma proteção para eles para torná-lo uma experiência mais segura. A conta da criança pode ser vinculada ao Family Link, onde os pais podem sincronizar suas configurações para gerenciar os sites que podem visitar. O Family Link também pode ser usado para bloquear sites sexualmente explícitos e violentos.
As crianças não podem usar o modo de navegação anônima e os pais podem gerenciar os sites que seus filhos podem visitar no Chrome e limitar sua capacidade de conceder permissões aos sites.
Como bloquear sites no celular Chrome
A maneira mais fácil de bloquear sites em telefones Android é usar o aplicativo Kidslox. Existem outros aplicativos, mas este é muito eficaz para bloquear sites no Chrome.
Baixar aplicativo
Use o Google Play ou a Apple Store para baixar o aplicativo Kidslox. O download é gratuito e existem planos gratuitos e baseados em assinatura disponíveis. Você tem um teste gratuito de 3 dias com recursos premium para se familiarizar com o aplicativo e escolher o melhor plano de assinatura para suas necessidades.
Configurar aplicativo: modo pai e modo filho
Escolha o modo pai. Na primeira vez, você será solicitado a criar uma conta e terá várias opções, incluindo e-mail, Google e Facebook.
Depois de configurar o modo pai, o aplicativo solicitará que você instale o aplicativo no modo filho no dispositivo do seu filho. Você pode adicionar até 10 dispositivos a uma conta Premium Kidslox.
Dispositivos iOS da Apple
- Você será solicitado a ter o dispositivo da criança em mãos. Depois de fazer isso, toque em ‘sim’ quando fizer isso.
- Escolha a plataforma em execução no dispositivo do seu filho – Toque emiOS.
- Aparecerá um QR Code com instruções. Pegue o dispositivo do seu filho e abra a câmera nele.
- Escaneie o código QR com a câmera do dispositivo da criança e toque na mensagem que aparece na parte superior da tela para abrir o navegador Safari.
- Toque em ‘Abrir’ e você será redirecionado para a página Kidslox na Apple Store.
- Toque em ‘Obter’ para instalar o aplicativo e ‘Abrir’ quando terminar. O dispositivo do seu filho agora está conectado à sua conta Kidslox.
- Para continuar, digite seu pin Kidslox.
- Configure o dispositivo do seu filho. Digite o nome, a idade e escolha um avatar para representar o dispositivo.
- Toque em ‘Avançar’. Nesta tela habilite as notificações (recomendado).
- Instale a configuração do MDM. Você receberá um e-mail com um vídeo explicando as instruções. Toque em ‘Entendi’.
- O navegador Safari será iniciado e, na mensagem pop-up, toque em ‘Avançar’ e depois em ‘Permitir’ para baixar o perfil e fechar o pop-up.
- Para instalar o perfil MDM, saia do Safari. Vá para o aplicativo Configurações na tela inicial. Cole ‘Perfil baixado’ sob seu ID Apple. Toque em ‘Instalar’, insira a senha do dispositivo, toque em ‘Instalar’ novamente, seguido de ‘Confiar’ e depois em ‘Concluído’.
Dispositivos Android
- Você será solicitado a ter o dispositivo da criança em mãos. Depois de fazer isso, toque em ‘sim’ quando fizer isso.
- Escolha a plataforma em execução no dispositivo do seu filho – Toque emAndroid.
- A próxima etapa dependerá se o dispositivo pai é iOS ou Android. Kidslox irá reconhecê-lo automaticamente.
- Telefone Android pai: mantenha o telefone ligado e certifique-se de que ambos os dispositivos estejam conectados ao mesmo sinal WiFi e não desligue o dispositivo. Baixe o aplicativo Kidslox no dispositivo do seu filho na Google Play Store.
- Inicie o aplicativo Kidslox no dispositivo do seu filho. Você deve ouvir um apito indicando que o dispositivo desta criança foi convidado para sua conta. Toque em ‘Continuar’ e insira seu PIN Kidslox para prosseguir com a configuração do dispositivo.
- Configure o dispositivo do seu filho. Digite o nome, a idade e escolha um avatar para representar o dispositivo. Toque em ‘Próximo passo’.
- Conceda acesso de administrador ao Kidslox, para que ele possa bloquear o dispositivo. Toque em ‘Vamos lá’ e o dispositivo o levará automaticamente para as configurações do dispositivo. Toque em ‘Ativar’.
- Sobreposições: toque em “Vamos fazer isso”. Você será redirecionado para as configurações do dispositivo. Deslize o botão de alternância para a direita para permitir essa permissão.
- Acessibilidade: Toque em “Ir para Acessibilidade”. Siga as dicas na tela, dependendo do modelo do dispositivo para encontrar o Kidslox e deslize para a direita para bloquear a desinstalação não autorizada.
- Acesso de uso: toque em ‘Vamos fazer’. Isso abrirá as configurações. Encontre o Kidslox, toque nele e deslize o botão para a direita para permitir o rastreamento de uso.
- Acesso à notificação: toque em “Entendi” para ativá-los e garantir que você não perca nenhuma notificação importante sobre a atividade de seu filho. Ele irá levá-lo para as configurações. Encontre Kidslox e deslize o botão para a direita. Na mensagem pop-up, toque em “Permitir”.
- Bloqueio de conteúdo: toque em “Ativar”. Na primeira mensagem pop-up, toque em ‘OK’ e na segunda mensagem pop-up, toque em ‘Permitir’.
- Para concluir a configuração, toque em ‘OK. Entendi’.
O que é Kidslox?
Kidslox é um aplicativo de controle parental que dá controle sobre o uso do dispositivo de sua família. O aplicativo filtra sites ruins, bloqueia aplicativos ou sites e define horários semanais com limites de tempo de tela. Você pode rastrear localizações e monitorar o que seus filhos fazem com seus dispositivos.
[id do banner=”8904″]
[id do banner=”8902″]
Características do Kidslox
O aplicativo para dispositivos Android e iOS oferece recursos semelhantes e funcionará mesmo se o pai tiver um iPhone e o filho tiver um telefone Android ou vice-versa.
Os recursos do aplicativo incluem:
- Adicione até 10 dispositivos
- Controles de tempo de tela – defina limites de tempo diários
- Use as programações para hora de lição de casa sem dispositivo, hora do jantar, hora de dormir e tempo com a família
- Rastreador de localização da família
- Controles dos pais para monitorar o dispositivo da criança e alternar entre diferentes restrições
- Bloquear redes de mídia social
- Bloquear compras no aplicativo
- Filtrar conteúdo impróprio
- Relatórios semanais enviados por e-mail aos pais e estatísticas no aplicativo
Como faço para bloquear determinados sites no Chrome?
Depois de configurar o Kidslox no seu dispositivo, há uma opção para filtrar o bloqueio de determinados sites escolhidos por você. Vá para ‘Conteúdo bloqueado por você’, habilite-o e então você pode adicionar manualmente quaisquer URLs que gostaria de bloquear o acesso de seu filho.
Como faço para bloquear permanentemente um site?
Depois de adicionar um site em ‘Conteúdo bloqueado por você’, o site é bloqueado pelo tempo que você desejar.
Você pode editar a lista de ‘Conteúdo bloqueado por você’ sempre que quiser, então, se mudar de ideia, você pode remover os sites da sua lista de bloqueados.
Relatórios semanais dos pais
A cada semana, os pais recebem um relatório por e-mail com uma lista de aplicativos instalados a cada semana. Você também receberá estatísticas sobre aplicativos e sites usados e o tempo total gasto usando o dispositivo. O relatório é enviado para permitir que os pais entendam como seus filhos usam o dispositivo e quaisquer alterações que precisem ser feitas.
Você também pode ver as estatísticas de como seu filho está usando o dispositivo no aplicativo (modo pai). Essas estatísticas mostram:
- Tempo de tela
- Pickups (o número de vezes que seu filho desbloqueou o dispositivo)
- Aplicativos instalados e excluídos
- Horários
- Localizações
- Distância
- Recompensas de tempo
- Mudanças de modo
Dentro do dispositivo, na tela inicial de cada criança, você pode encontrar uma área chamada ‘Estatísticas’. Toque nele e você poderá encontrar todos os detalhes relevantes do uso do seu filho. As estatísticas de uso do aplicativo são exibidas apenas no dia seguinte para dispositivos iOS e em tempo real para dispositivos Android.
Como faço para bloquear sites adultos?
O bloqueio de conteúdo ocorre de 6 maneiras no Kidslox para garantir que aplicativos e sites inapropriados não possam ser acessados por crianças. O Kidslox bloqueia automaticamente sites e aplicativos e tem mais de 5 milhões de sites bloqueados por serem impróprios para crianças. A lista de sites banidos é atualizada semanalmente.
A lista de bloqueados abrange uma variedade de tópicos, incluindo:
- Pornô
- Jogatina
- Violência e ódio
- hackear
- Culto e ocultismo
Os usuários também têm a opção de adicionar manualmente qualquer site que considerem inadequado para seus filhos.
Benefícios de bloquear sites
Existem inúmeros benefícios para a saúde e a produtividade ao bloquear sites, mesmo que apenas por curtos períodos de tempo.
A principal vantagem de usar o Kidslox e outros aplicativos semelhantes para bloquear sites é que ele pode impedir que os usuários da Internet visitem sites que abrigam malware ou ransomware e sites conhecidos por serem falsos e usados para ataques de phishing.
Outro benefício importante é a prevenção da exibição de conteúdo impróprio, como sites adultos, violência extrema, discurso de ódio ou intolerância racial e religiosa. Esses sites podem ser bloqueados, tornando nossos telefones mais seguros para crianças ou pessoas vulneráveis usarem.
Claro, é comum que as crianças tenham telefones hoje em dia e a internet pode ser uma grande distração para estudar e fazer os deveres de casa. Seu uso precisa ser equilibrado com outras atividades que não envolvam uma tela de saúde mental e física. Depois de configurado, os pais podem garantir que o aplicativo Kidslox não possa ser excluído e que seus filhos não percam tempo em sites “divertidos” ou jogando quando deveriam estar estudando ou fazendo outra coisa.
Como faço para bloquear por agendamento?
Quando você configura o aplicativo em seu telefone, ele possui 2 agendamentos automáticos que são definidos. Ambos são para dormir – um nos fins de semana e outro durante a semana. Para ambos os horários, o dispositivo será bloqueado à noite e desbloqueado na manhã seguinte. Estes podem ser modificados ou deixados como estão. Os agendamentos começam e terminam em um horário específico.
Definir outra programação
É possível adicionar outro horário.
- Vá para a guia ‘Horário’ e selecione a seção ‘Horários’.
- Toque no botão ‘Adicionar agendamento’.
- Você pode escolher entre 3 opções – dever de casa, jantar, hora de dormir – ou ‘Adicionar o meu’.
- Depois de adicionar a programação, você precisa nomeá-la. Você não pode ter 2 com o mesmo nome.
- Escolha o modo para ficar ativo durante o agendamento: ‘Criança’ se quiser que seu filho fique ativo no dispositivo ou ‘Lockdown’ se quiser que o filho fique inativo naquele momento.
- Escolha o modo para o qual o dispositivo mudará após o término da programação. Em seguida, toque em ‘Avançar’.
- Defina a hora de início e término para o período de programação.
- Na tela final você escolhe em quais dias deseja que esse horário esteja ativo. Em seguida, toque em ‘Avançar’.
É importante observar que você não poderá ativar uma programação se ela se sobrepor a uma programação ativa existente. Você pode habilitar ou desabilitar um agendamento alternando em cada um.
Definir limites de tempo diários
Um recurso exclusivo do Kidslox é que os pais podem controlar quanto tempo seus filhos passam em um dispositivo, definindo limites de tempo. Esse tempo é o tempo total que uma criança pode passar usando um dispositivo por dia. Por padrão, o limite de tempo é de 2 horas durante a semana e 3 horas nos finais de semana. Você pode editar a quantidade de tempo, se quiser.
Para ativar os limites de tempo diários:
- abra o aplicativo Kidslox, vá para a guia ‘Time’, escolha ‘Daily Limits’ e ative a alternância nos dias em que deseja que os limites diários estejam ativos.
- Para alterar o limite de tempo em um determinado dia, toque no dia na lista. Na próxima tela, toque no botão ‘Editar’ e ajuste a hora.
Quando os limites diários estão ativos e o aplicativo está no modo infantil, o Kidslox rastreia para usar sempre que a tela estiver ativa. Para parar o cronômetro, a criança deve desligar a tela.
Dispositivos iOS:Devido a restrições no sistema iOS, os limites diários não podem ser definidos para aplicativos individuais. Um widget pode ser instalado para ficar de olho no tempo restante no limite de tempo restante diário definido e no tempo usado.
Dispositivos Android:Além de definir um limite de tempo diário geral, você também pode definir um limite diário para aplicativos e categorias de aplicativos específicos. Para fazer isso:
- Toque em ‘Tempo’ e depois em ‘Limites diários’.
- Escolha o dia e toque na categoria.
- Encontre o aplicativo e toque no ícone de lápis. Ajuste o limite de tempo para o aplicativo específico para este dia da semana.
- Você também pode fazer isso para uma categoria de aplicativos. Por exemplo, jogos.
Um widget pode ser instalado para monitorar o tempo restante na tela inicial.
Benefícios dos blocos de agendamento
Existem muitos benefícios do bloqueio de horários que melhoram a saúde de nossos filhos. No mundo atual de hiperconectividade, onde as distrações estão por toda parte, é importante encontrar maneiras de se desligar de todos os sites e aplicativos, exceto os mais importantes.
Ao definir limites diários, você pode gerenciar a quantidade de tempo de tela a que seu filho está exposto. Todos nós sabemos que as crianças perdem a noção do tempo quando jogam seu jogo favorito e podem ficar viciadas nas redes sociais. Ao controlar a quantidade de tempo, eles reduzem o tempo de tela e fazem outras atividades. Também lhe dá uma casa mais calma.
Ao poder programar períodos de tempo, como a lição de casa, você pode melhorar a produtividade e eliminar as distrações de seus filhos. Isso deixa mais tempo para diversão e tempo livre para a família.
Quais sites o Kidslox bloqueia?
O Kidslox bloqueia mais de 5 milhões de sites e aplicativos e permite apenas os resultados de pesquisa permitidos pelo Google SafeSearch. Isso significa que ele filtra a maioria dos malwares e sites inapropriados.
Algumas das categorias que podem ser bloqueadas incluem:
- jogos
- Entretenimento
- Estilo de vida
- Educação
- Social
- Serviços de utilidade pública
- navegadores da web
- Assistentes de voz
Motivação positiva: dar recompensas de tempo
Uma característica única do Kidslox é que as crianças podem ganhar recompensas de tempo por ajudar nas tarefas domésticas. Isso lhes dá um incentivo para obter 30 minutos extras de tempo de tela.
O processo de configuração é fácil e gerenciado pelos pais.
- No telefone dos pais, toque no dispositivo do seu filho no menu e toque em ‘Tempo’ no menu e depois em ‘Recompensas de tempo’.
- Escolha quais recompensas você deseja dar e ative alternando o botão direito. Há uma escolha de 3 trabalhos predefinidos no menu.
- Trabalho de casa
- Quarto arrumado
- Cuide de um animal de estimação
Há também a opção de criar suas próprias tarefas e quanto tempo de tela é recompensado. As recompensas predefinidas existentes também podem ser editadas para aumentar ou diminuir a recompensa de tempo.
Depois que o pai definir a tarefa em seu telefone, a criança receberá uma notificação avisando que pode ganhar tempo de tela adicional se concluir a tarefa. Depois de concluir a tarefa, eles podem acessar ‘Recompensas de tempo’ no telefone e tocar em ‘Estou pronto’ para enviar uma notificação aos pais de que concluíram a tarefa. O pai pode então aprovar (ou negar) a recompensa.
Proteções integradas do Google
Kidslox tem 6 maneiras de oferecer proteção às crianças por meio do aplicativo.
- Conteúdo bloqueado pelo Kidslox: Mais de 5 milhões de sites são bloqueados automaticamente e esta lista é atualizada semanalmente.
- Conteúdo bloqueado por você: você pode adicionar sites e aplicativos a serem bloqueados manualmente.
- Acesso à Internet: você pode desativar tudo o que precisa de acesso à Internet, do navegador aos jogos online e mídias sociais.
- Modo restrito do YouTube: bloqueia todo o conteúdo rotulado como 18+ na plataforma do YouTube.
- Google Safe Search: SafeSeach é um recurso na pesquisa do Google e no Google Images que atua como um filtro automatizado de pornografia e conteúdo potencialmente ofensivo e inapropriado.
- Bing Safe Search: Esta tecnologia de filtros para filtrar o conteúdo adulto. Pode ser definido como estrito ou moderado.
Outro recurso do Google Maps é o rastreamento de localização. Você pode configurar isso no aplicativo Kidslox para saber a localização atual de seu filho, o histórico de rotas que ele percorreu nas últimas 24 horas e nos últimos 7 dias. Esse recurso permite que você crie locais no mapa, como casa ou escola, e se as notificações estiverem habilitadas, elas serão enviadas para o seu dispositivo quando a criança entrar ou sair de algum dos locais que você configurar.
Como faço para bloquear um site no Chrome mobile sem um aplicativo?
É possível ter um nível básico de segurança sem um aplicativo em telefones Android. Você pode alterar as configurações de permissão de um site sem alterar a configuração padrão, mas não está realmente bloqueando um site como faria com um aplicativo.
Alterando as configurações para todos os sites
Depois de abrir o aplicativo do Google Chrome, vá para a direita da barra de endereço até os 3 pontos e clique em configurações. Em ‘Avançado’, toque em ‘Configurações do site’. A partir daí, você pode tocar na permissão que deseja atualizar.
Alterar as configurações de sites específicos
Você também pode permitir ou bloquear permissões para sites específicos em vez de usar as configurações padrão. Depois de abrir o aplicativo do Google Chrome, acesse o site que deseja usar. À esquerda do endereço, toque no ícone de cadeado e, em seguida, toque em permissões. Aqui você pode alterar a configuração ou limpar as configurações para redefini-las.
Você precisa de um aplicativo para bloquear sites em um telefone iOS?
Se você possui um iPhone recente, também pode bloquear sites nas configurações.
- Vá para a tela de configurações gerais, role para baixo e toque em ‘Screen Time’.
- Role para baixo e toque em ‘Restrições de conteúdo e privacidade’.
- Role para baixo as configurações de restrição de conteúdo até ‘Conteúdo da Web’ e toque nele.
- A partir daqui você terá três opções:
- Acesso irrestrito
- Sites adultos limitados
- Somente sites permitidos
Escolha a opção ‘Sites adultos limitados’ para adicionar sites aos quais você não gostaria de ter acesso.
Depois de adicionar sites à sua lista, você não consegue nem carregá-los, seja em Wi-Fi ou dados.
Como bloquear sites no Google Chrome sem extensão
É possível bloquear um site no celular Chrome sem um aplicativo ou uma extensão por outro método que consome bastante tempo. Você pode usar ‘127.0.0. 0.1’, seu endereço de loopback para o seu computador. Se você adicionar o nome do site que deseja bloquear aos números, ele efetivamente bloqueará esse site. Por exemplo, 127,0. 0.1 www.google.com, para bloquear o Google. Este não é um método muito prático em um telefone e realmente não ajudaria a tornar o uso da Internet mais seguro para seus filhos.