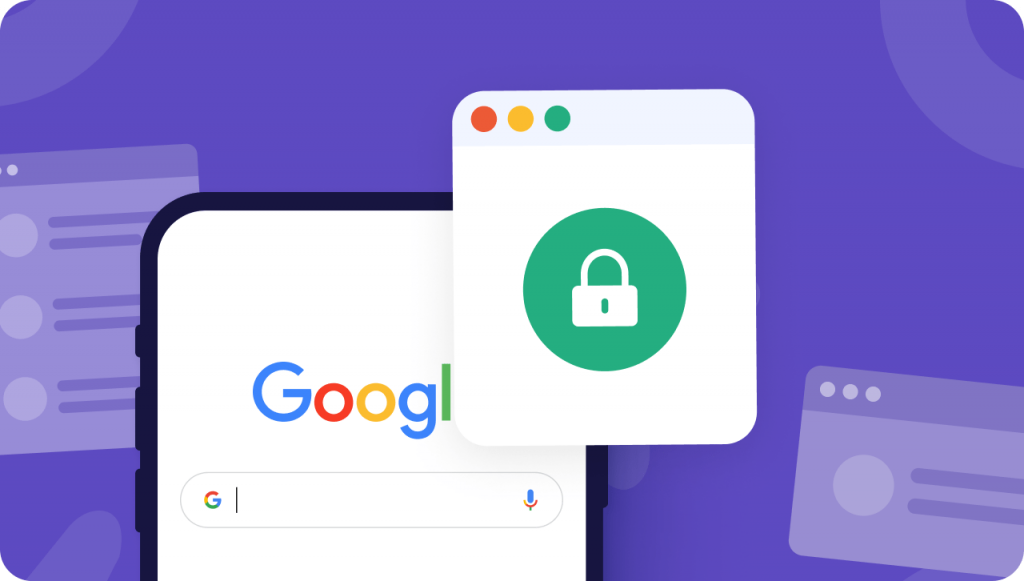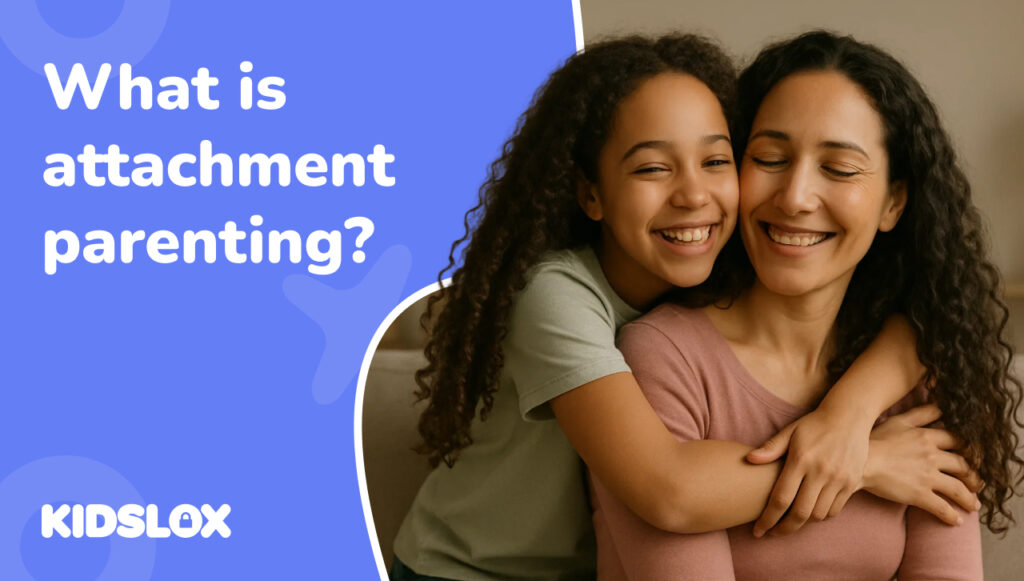Leer hoe u websites kunt blokkeren en het internet veiliger kunt maken voor u en uw gezin.
Onze mobiele telefoons zijn niet langer alleen maar telefoons. Ze zijn steeds belangrijker geworden in zowel ons persoonlijke als professionele leven. We gebruiken ze als organisatoren en teksteditors, om met vrienden op sociale media te communiceren en natuurlijk om op internet te surfen. We gebruiken ze ook steeds vaker voor zaken, bankieren, online vergaderen en professioneel netwerken erop.
Dit alles maakt onze telefoons potentieel kwetsbaar voor malware en virussen. Omdat ze ook veel van onze persoonlijke gegevens en belangrijke informatie bevatten, stelt onveilig browsen ons en onze kinderen bloot aan het risico van cybercriminaliteit, cyberpesten en per ongeluk vallen voor oplichting.
Google Chrome mobiele browser
Meer dan 55% van al het internetverkeer is op mobiele telefoons en hiervan 64% gebruik Google apps voor Chromebook. Het is de toonaangevende website geworden die Chromebook-apps aanbiedt, dus het is essentieel om het veilig te leren gebruiken en de functies ervan te begrijpen.
Google Chrome is vooraf geïnstalleerd op alle Android-telefoons als standaardbrowser. Het promoot zichzelf standaard als veilig met een aantal ingebouwde veiligheidsfuncties. Deze omvatten waarschuwingen voor misleidende sites en voorspellende phishing-beveiligingen. Er zijn andere beveiligingsfuncties die automatisch worden uitgevoerd, zoals beveiligingsindicatoren voor websites.
Het geeft u ook de mogelijkheid om de incognitomodus te gebruiken waarin uw apparaat uw browsegeschiedenis, cookies of informatie die op formulieren is ingevoerd niet opslaat.
Ondanks deze ingebouwde beveiligingsfuncties kunt u proactief zijn en stappen ondernemen om uzelf en andere gebruikers van uw mobiele apparaat te beschermen. Op zichzelf heeft Google Chrome geen ingebouwde manier om websites te blokkeren, maar er zijn alternatieve opties.
Google Chrome voor kinderen
Op een Android-apparaat kunnen kinderen met hun eigen account inloggen in Google Chrome (niet op een iPhone). Er is enige bescherming voor hen om het een veiligere ervaring te maken. Het account van het kind kan worden gekoppeld aan Family Link, waar ouders hun instellingen kunnen synchroniseren om de websites te beheren die ze kunnen bezoeken. Family Link kan ook worden gebruikt om seksueel expliciete en gewelddadige sites te blokkeren.
Kinderen kunnen de incognitomodus niet gebruiken en ouders kunnen de websites beheren die hun kind kan bezoeken in Chrome en hun mogelijkheid beperken om toestemming te geven aan websites.
Hoe websites op Chrome mobiel te blokkeren
De gemakkelijkste manier om websites op Android-telefoons te blokkeren, is door de Kidslox-app te gebruiken. Er zijn andere apps, maar deze is zeer effectief voor het blokkeren van websites in Chrome.
Download app
Gebruik Google Play of de Apple Store om de Kidslox-app te downloaden. Het is gratis te downloaden en er zijn zowel gratis als op abonnementen gebaseerde abonnementen beschikbaar. Je hebt een gratis proefperiode van 3 dagen met premiumfuncties om vertrouwd te raken met de app en het beste abonnement voor jouw behoeften te kiezen.
App instellen: Oudermodus & Kindermodus
Kies Oudermodus. De eerste keer wordt u gevraagd een account aan te maken en krijgt u verschillende opties, waaronder e-mail, Google en Facebook.
Nadat u de oudermodus hebt ingesteld, vraagt de app u om de app in de kindermodus op het apparaat van uw kind te installeren. Je kunt maximaal 10 apparaten toevoegen aan een premium Kidslox-account.
iOS Apple-apparaten
- U wordt gevraagd het apparaat van het kind in uw hand te houden. Zodra je dat doet, tik je op ‘ja’ als je dat doet.
- Kies het platform dat op het apparaat van uw kind wordt uitgevoerd – Tik opiOS.
- Er verschijnt een QR-code met instructies. Pak het apparaat van uw kind en open de camera erop.
- Scan de QR-code met de camera op het apparaat van het kind en tik op het bericht dat bovenaan het scherm verschijnt om de Safari-browser te openen.
- Tik op ‘Openen’ en je wordt doorgestuurd naar de Kidslox-pagina in de Apple Store.
- Tik op ‘Get’ om de app te installeren en op ‘Openen’ als u klaar bent. Het apparaat van je kind is nu ingelogd op je Kidslox-account.
- Voer je Kidslox-pincode in om verder te gaan.
- Stel het apparaat van uw kind in. Voer hun naam en leeftijd in en kies een avatar om het apparaat te vertegenwoordigen.
- Tik op ‘Volgende’. Schakel op dit scherm meldingen in (aanbevolen).
- Installeer MDM instellen. U ontvangt een e-mail met een video waarin instructies worden uitgelegd. Tik op ‘Begrepen’.
- De Safari-browser wordt gestart en tik in het pop-upbericht op ‘Volgende’ en vervolgens op ‘Toestaan’ om het profiel te downloaden en de pop-up te sluiten.
- Sluit Safari af om het MDM-profiel te installeren. Ga naar de app Instellingen op het startscherm. Tape ‘Profiel gedownload’ onder uw Apple ID. Tik op ‘Installeren’, voer de toegangscode van het apparaat in, tik nogmaals op ‘Installeren’ gevolgd door ‘Vertrouwen’ en vervolgens op ‘Gereed’.
Android-apparaten
- U wordt gevraagd het apparaat van het kind in uw hand te houden. Zodra je dat doet, tik je op ‘ja’ als je dat doet.
- Kies het platform dat op het apparaat van uw kind wordt uitgevoerd – Tik opAndroid.
- De volgende stap is afhankelijk van of het bovenliggende apparaat iOS of Android is. Kidslox zal het automatisch herkennen.
- Ouder Android-telefoon: Houd uw telefoon aan en zorg ervoor dat beide apparaten zijn verbonden met hetzelfde wifi-signaal en schakel uw apparaat niet uit. Download de Kidslox-app op het apparaat van uw kind uit de Google Play Store.
- Start de Kidslox-app op het apparaat van uw kind. U hoort een fluittoon die aangeeft dat het apparaat van dit kind is uitgenodigd voor uw account. Tik op ‘Doorgaan’ en voer uw Kidslox-pincode in om door te gaan met de apparaatconfiguratie.
- Stel het apparaat van uw kind in. Voer hun naam en leeftijd in en kies een avatar om het apparaat te vertegenwoordigen. Tik op ‘Volgende stap’.
- Geef Kidslox beheerderstoegang, zodat het het apparaat kan vergrendelen. Tik op ‘Let’s Go’ en het apparaat brengt je automatisch naar de apparaatinstellingen. Tik op ‘Activeren’.
- Overlays: tik op ‘Laten we het doen’. U wordt doorgestuurd naar de apparaatinstellingen. Veeg de schakelaar naar rechts om deze toestemming toe te staan.
- Toegankelijkheid: Tik op ‘Ga naar Toegankelijkheid’. Volg de hints op het scherm, afhankelijk van het apparaatmodel, om Kidslox te vinden en veeg de schakelaar naar rechts om ongeoorloofde verwijdering te blokkeren.
- Gebruikstoegang: tik op ‘Laten we het doen’. Dit opent de instellingen. Zoek Kidslox, tik erop en veeg de schakelaar naar rechts om gebruiksregistratie mogelijk te maken.
- Toegang tot meldingen: tik op ‘Begrepen’ om ze te activeren, zodat u geen belangrijke meldingen over de activiteit van uw kind mist. Het brengt je naar de instellingen. Zoek Kidslox en veeg de schakelaar naar rechts. Tik in het pop-upbericht op ‘Toestaan’.
- Inhoud blokkeren: Tik op ‘Activeren’. Tik in het eerste pop-upbericht op ‘OK’ en tik in het tweede pop-upbericht op ‘Toestaan’.
- Tik op ‘OK’ om de installatie te voltooien. Begrepen’.
Wat is Kidslox?
Kidslox is een app voor ouderlijk toezicht die controle geeft over het gebruik van uw gezinsapparaat. De app filtert slechte websites, blokkeert apps of websites en stelt wekelijkse schema’s in met schermtijdlimieten. U kunt locaties volgen en volgen wat uw kinderen met hun apparaten doen.
[banner-id=”8904″]
[banner-id=”8902″]
Kenmerken van Kidslox
De app voor Android- en iOS-apparaten biedt vergelijkbare functies en werkt zelfs als de ouder een iPhone heeft en het kind een Android-telefoon, of vice versa.
Functies van de app zijn onder andere:
- Voeg maximaal 10 apparaten toe
- Schermtijdbediening – stel dagelijkse tijdslimieten in
- Gebruik schema’s voor apparaatvrije huiswerktijd, etenstijd, bedtijd en tijd voor het gezin
- Tracker voor gezinslocaties
- Ouderlijk toezicht om het apparaat van het kind te controleren en te schakelen tussen verschillende beperkingen
- Blokkeer sociale medianetwerken
- Blokkeer in-app aankopen
- Filter ongepaste inhoud
- Wekelijkse rapporten per e-mail naar ouders en in-app-statistieken
Hoe blokkeer ik bepaalde websites in Chrome?
Nadat je Kidslox op je apparaat hebt ingesteld, is er een optie om bepaalde door jou gekozen websites te filteren. Ga naar ‘Inhoud geblokkeerd door jou’, schakel het in en dan kun je handmatig URL’s toevoegen waartoe je kind geen toegang wil hebben.
Hoe blokkeer ik een website permanent?
Nadat u een website heeft toegevoegd aan ‘Door u geblokkeerde inhoud’, wordt de website zo lang als u wilt geblokkeerd.
U kunt de lijst ‘Door u geblokkeerde inhoud’ op elk gewenst moment bewerken, dus als u van gedachten verandert, kunt u de websites uit uw geblokkeerde lijst verwijderen.
Wekelijkse ouderrapportage
Elke week krijgen ouders via e-mail een rapport toegestuurd met een lijst met apps die elke week worden geïnstalleerd. U ontvangt ook statistieken over gebruikte apps en websites en de totale gebruikstijd van het apparaat. Het rapport wordt verzonden zodat ouders kunnen begrijpen hoe hun kind hun apparaat gebruikt en welke wijzigingen mogelijk moeten worden aangebracht.
U kunt ook de statistieken bekijken van hoe uw kind zijn apparaat gebruikt in de app (Oudermodus). Deze statistieken laten zien:
- Scherm tijd
- Pickups (het aantal keren dat uw kind zijn of haar apparaat heeft ontgrendeld)
- Geïnstalleerde en verwijderde apps
- Schema’s
- Locaties
- Afstand
- Tijd beloningen
- Modus verandert
Binnen het apparaat op het startscherm van elk kind vindt u een gebied met de naam ‘Statistieken’. Tik hierop en u kunt alle relevante details over het gebruik van uw kind vinden. Statistieken over app-gebruik worden alleen de volgende dag weergegeven voor iOS-apparaten en in realtime voor Android-apparaten.
Hoe blokkeer ik websites voor volwassenen?
Contentblokkering gebeurt op 6 manieren in Kidslox om ervoor te zorgen dat ongepaste apps en websites niet toegankelijk zijn voor kinderen. Kidslox blokkeert automatisch websites en apps en heeft meer dan 5 miljoen websites geblokkeerd omdat ze niet geschikt zijn voor kinderen. De lijst met verboden sites wordt wekelijks bijgewerkt.
De geblokkeerde lijst omvat een reeks onderwerpen, waaronder:
- Porno
- Gokken
- Geweld en haat
- Hacken
- Cult en occult
Gebruikers hebben ook de mogelijkheid om handmatig elke website toe te voegen die volgens hen niet geschikt is voor hun kinderen.
Voordelen van het blokkeren van websites
Er zijn tal van voordelen voor zowel de gezondheid als de productiviteit bij het blokkeren van websites, ook al is het maar voor korte tijd.
Het belangrijkste voordeel van het gebruik van Kidslox en andere soortgelijke apps om websites te blokkeren, is dat het kan voorkomen dat internetgebruikers websites bezoeken die malware of ransomware bevatten, en websites waarvan bekend is dat ze nep zijn en worden gebruikt voor phishing-aanvallen.
Een ander belangrijk voordeel is het voorkomen van het bekijken van ongepaste inhoud zoals sites voor volwassenen, extreem geweld, aanzetten tot haat of raciale en religieuze onverdraagzaamheid. Deze sites kunnen allemaal worden geblokkeerd, waardoor onze telefoons veiliger zijn voor kinderen of kwetsbare mensen.
Natuurlijk is het tegenwoordig gebruikelijk dat kinderen een telefoon hebben en internet kan een grote afleiding vormen van studeren en huiswerk maken. Het gebruik ervan moet worden afgewogen tegen andere activiteiten waarbij geen scherm voor mentale en fysieke gezondheid wordt gebruikt. Eenmaal ingesteld, kunnen ouders ervoor zorgen dat de Kidslox-app niet kan worden verwijderd en dat hun kind geen tijd verspilt aan ‘leuke’ sites of spelletjes speelt terwijl het eigenlijk zou moeten studeren of iets anders doen.
Hoe blokkeer ik volgens schema?
Wanneer u de app op uw telefoon instelt, zijn er 2 automatische schema’s ingesteld. Deze zijn beide voor het slapengaan – een in het weekend en een voor doordeweekse dagen. Voor beide schema’s wordt het apparaat ‘s avonds geblokkeerd en de volgende ochtend gedeblokkeerd. Deze kunnen worden gewijzigd of worden gelaten zoals ze zijn. De schema’s beginnen en eindigen op een bepaald tijdstip.
Stel een ander schema in
Het is mogelijk om nog een schema toe te voegen.
- Ga naar het tabblad ‘Tijd’ en selecteer het gedeelte ‘Schema’s’.
- Tik op de knop ‘Schema toevoegen’.
- Je kunt kiezen uit 3 opties – Huiswerk, avondeten, bedtijd – of ‘Mijn eigen toevoegen’.
- Nadat u het schema hebt toegevoegd, moet u het een naam geven. Je kunt er geen 2 met dezelfde naam hebben.
- Kies de modus die actief moet zijn tijdens het schema: ‘Kind’ als u wilt dat uw kind actief is op het apparaat of ‘Lockdown’ als u wilt dat het kind op dat moment inactief is.
- Kies de modus waarnaar het apparaat zal overschakelen na het einde van het schema. Tik vervolgens op ‘Volgende’.
- Stel de begin- en eindtijd in voor de geplande periode.
- Op het laatste scherm kies je op welke dagen je dit schema actief wilt hebben. Tik vervolgens op ‘Volgende’.
Het is belangrijk op te merken dat u een schema niet kunt activeren als het een bestaand, actief schema overlapt. U kunt een schema in- of uitschakelen door elk schema in of uit te schakelen.
Stel dagelijkse tijdslimieten in
Een uniek kenmerk van Kidslox is dat ouders kunnen bepalen hoeveel tijd hun kind op een apparaat doorbrengt door tijdslimieten in te stellen. Deze tijd is de totale tijd die een kind een dag lang een apparaat kan gebruiken. Standaard is de tijdslimiet 2 uur op weekdagen en 3 uur in het weekend. U kunt de hoeveelheid tijd wijzigen als u dat wilt.
Om de dagelijkse tijdslimieten in te schakelen:
- open de Kidslox-app, ga naar het tabblad ‘Tijd’, kies ‘Dagelijkse limieten’ en activeer de schakelaar op de dagen waarop u wilt dat de dagelijkse limieten actief zijn.
- Om de tijdslimiet op een bepaalde dag te wijzigen, tikt u op de dag in de lijst. Tik in het volgende scherm op de knop ‘Bewerken’ en pas de tijd aan.
Als daglimieten actief zijn en de app in kindermodus staat, volgt Kidslox om te gebruiken wanneer het scherm actief is. Om de timer te stoppen, moet het kind het scherm uitschakelen.
iOS-apparaten:Vanwege beperkingen in het iOS-systeem kunnen er geen dagelijkse limieten worden ingesteld voor individuele apps. Er kan een widget worden geïnstalleerd om de resterende tijd op de dagelijks ingestelde resterende tijd en gebruikte tijd in de gaten te houden.
Android-apparaten:Naast het instellen van een algemene dagelijkse tijdslimiet, kunt u ook een dagelijkse limiet instellen voor specifieke apps en categorieën apps. Om dit te doen:
- Tik op ‘Tijd’ en vervolgens op ‘Dagelijkse limieten’.
- Kies de dag en tik op de categorie.
- Zoek de app en tik op het potloodpictogram. Pas de tijdslimiet voor de betreffende app aan voor deze dag van de week.
- U kunt dit ook doen voor een categorie apps. Bijvoorbeeld spelletjes.
Er kan een widget worden geïnstalleerd om de resterende tijd op het startscherm te controleren.
Voordelen van planningsblokken
Er zijn veel voordelen aan het blokkeren van planningen die de gezondheid van onze kinderen verbeteren. In de huidige wereld van hyperconnectiviteit, waar afleiding overal is waar je kijkt, is het belangrijk om manieren te vinden om uit te schakelen van alle behalve de belangrijkste websites en apps.
Door dagelijkse limieten in te stellen, kunt u de hoeveelheid schermtijd beheren waaraan uw kind wordt blootgesteld. We weten allemaal dat kinderen de tijd uit het oog verliezen bij het spelen van hun favoriete spel en dat ze verslaafd kunnen raken aan sociale media. Door de hoeveelheid tijd te regelen, verminderen ze de schermtijd en doen ze andere activiteiten. Je krijgt er ook een rustiger huishouden van.
Door tijdsperioden in te plannen, zoals huiswerk, kunt u de productiviteit verbeteren en afleidingen van uw kinderen wegnemen. Hierdoor blijft er meer tijd over voor plezier en vrije tijd voor het gezin.
Welke sites blokkeert Kidslox?
Kidslox blokkeert meer dan 5 miljoen websites en apps en staat alleen de zoekresultaten toe die zijn toegestaan door Google SafeSearch. Dit betekent dat het de meeste malware en ongepaste sites eruit filtert.
Enkele van de categorieën die kunnen worden geblokkeerd, zijn onder meer:
- Spellen
- Vermaak
- Levensstijl
- Onderwijs
- Sociaal
- Nutsvoorzieningen
- web browsers
- Stem assistenten
Positieve motivatie: tijdsbeloningen geven
Een uniek kenmerk van Kidslox is dat kinderen tijdbeloningen kunnen krijgen voor het helpen met klusjes in en om het huis. Dit geeft hen een stimulans om 30 minuten extra schermtijd te krijgen.
Het proces om dit in te stellen is eenvoudig en wordt beheerd door de ouder.
- Tik op de telefoon van de ouder op het apparaat van uw kind in het menu en tik op ‘Tijd’ in het menu en vervolgens op ‘Tijdbeloningen’.
- Kies welke beloningen je wilt geven en activeer door de schakelaar naar rechts te schakelen. Er is keuze uit 3 vooraf ingestelde taken in het menu.
- Huiswerk
- Nette kamer
- Zorg voor een huisdier
Er is ook de mogelijkheid om uw eigen taken te maken en hoeveel schermtijd wordt beloond. De bestaande vooraf ingestelde beloningen kunnen ook worden bewerkt om de tijdbeloning te verhogen of te verlagen.
Zodra de ouder de taak op zijn telefoon heeft ingesteld, ontvangt het kind een melding dat het extra schermtijd kan verdienen als het de taak voltooit. Zodra ze de taak hebben voltooid, kunnen ze op hun telefoon naar ‘Tijdbeloningen’ gaan en op ‘Ik ben klaar’ tikken om een melding naar de ouder te sturen dat ze hun taak hebben voltooid. De ouder kan de beloning vervolgens goedkeuren (of weigeren).
Ingebouwde Google-beveiligingen
Kidslox biedt op 6 manieren bescherming aan kinderen via de app.
- Inhoud geblokkeerd door Kidslox: meer dan 5 miljoen websites worden automatisch geblokkeerd en deze lijst wordt wekelijks bijgewerkt.
- Door jou geblokkeerde inhoud: je kunt handmatig websites en apps toevoegen die moeten worden geblokkeerd.
- Internettoegang: u kunt alles uitschakelen dat internettoegang nodig heeft, van browser tot online games en sociale media.
- Beperkte YouTube-modus: hiermee wordt alle inhoud met het label 18+ op het YouTube-platform geblokkeerd.
- Google Safe Search: SafeSeach is een functie in Google Zoeken en Google Afbeeldingen die fungeert als een automatisch filter van pornografie en mogelijk aanstootgevende en ongepaste inhoud.
- Bing Safe Search: dit filtert technologie om inhoud voor volwassenen te filteren. Het kan worden ingesteld op streng of matig.
Een andere functie die Google Maps gebruikt, is locatietracering. Je kunt dit instellen in de Kidslox-app om de huidige locatie van je kind te kennen, de geschiedenis van routes die het de afgelopen 24 uur en de afgelopen 7 dagen heeft afgelegd. Met deze functie kunt u plaatsen op de kaart maken, zoals thuis of school, en als meldingen zijn ingeschakeld, worden deze naar uw apparaat verzonden wanneer het kind een van de door u ingestelde plaatsen betreedt of verlaat.
Hoe blokkeer ik een website op Chrome-mobiel zonder een app?
Het is mogelijk om een basisniveau van beveiliging te hebben zonder een app op Android-telefoons. U kunt de machtigingsinstellingen voor een site wijzigen zonder de standaardinstelling te wijzigen, maar u blokkeert een site niet echt zoals u zou doen met een app.
Instellingen wijzigen voor alle sites
Zodra je de Google Chrome app opent, ga je rechts van de adresbalk naar de 3 puntjes en klik je op instellingen. Tik onder ‘Geavanceerd’ op ‘Site-instellingen’. Van daaruit kunt u op de toestemming tikken die u wilt bijwerken.
Instellingen wijzigen voor specifieke sites
U kunt ook machtigingen voor specifieke websites toestaan of blokkeren in plaats van de standaardinstellingen te gebruiken. Nadat u de Google Chrome-app heeft geopend, gaat u naar een website die u wilt gebruiken. Tik links van het adres op het slotpictogram en tik vervolgens op machtigingen. Hier kunt u de instelling wijzigen of de instellingen wissen om ze te resetten.
Heb je een app nodig om websites op een iOS-telefoon te blokkeren?
Als je een recente iPhone hebt, kun je ook websites blokkeren vanuit de instellingen.
- Ga naar het algemene instellingenscherm, scroll naar beneden en tik op ‘Schermtijd’.
- Scroll naar beneden en tik op ‘Inhouds- en privacybeperkingen’.
- Blader door de instellingen voor inhoudsbeperking naar ‘Webinhoud’ en tik erop.
- Vanaf hier heb je drie keuzes:
- Onbeperkte toegang
- Beperkte websites voor volwassenen
- Alleen toegestane websites
Kies de optie ‘Beperkte websites voor volwassenen’ om websites toe te voegen waartoe u geen toegang wilt.
Als je eenmaal websites aan je lijst hebt toegevoegd, kun je ze niet eens meer laden, zowel via wifi als via data.
Hoe websites op Google Chrome te blokkeren zonder extensie
Het is mogelijk om een website op Chrome-mobiel te blokkeren zonder een app of extensie op een andere manier die behoorlijk tijdrovend is. U kunt ‘127.0. 0.1′, uw loopback-adres naar uw computer. Als u de naam van de website die u wilt blokkeren aan de nummers toevoegt, wordt die website effectief geblokkeerd. Bijvoorbeeld 127,0. 0.1 www.google.com, om Google te blokkeren. Dit is geen erg praktische methode op een telefoon en zou niet echt helpen om internetgebruik veiliger te maken voor uw kinderen.