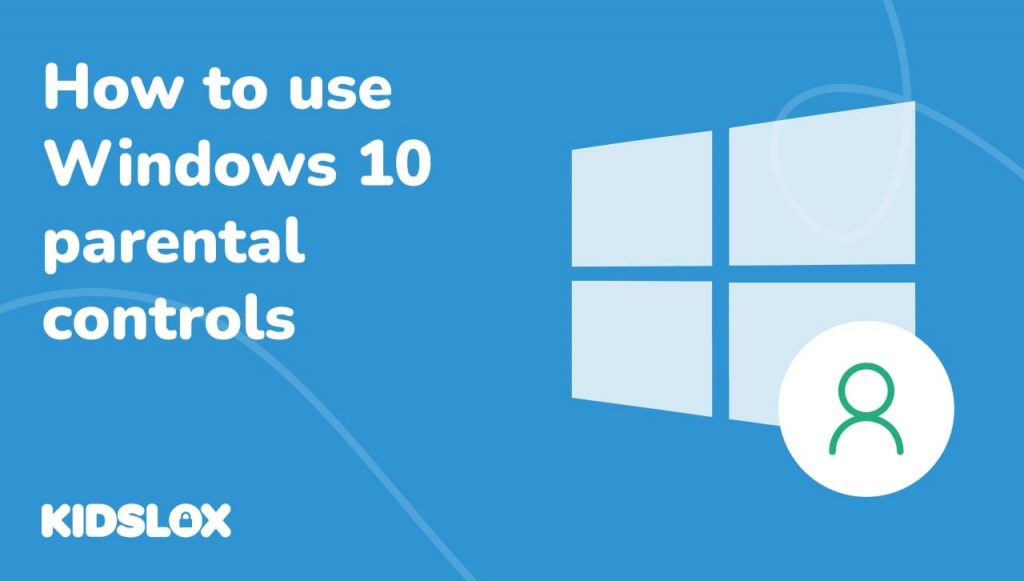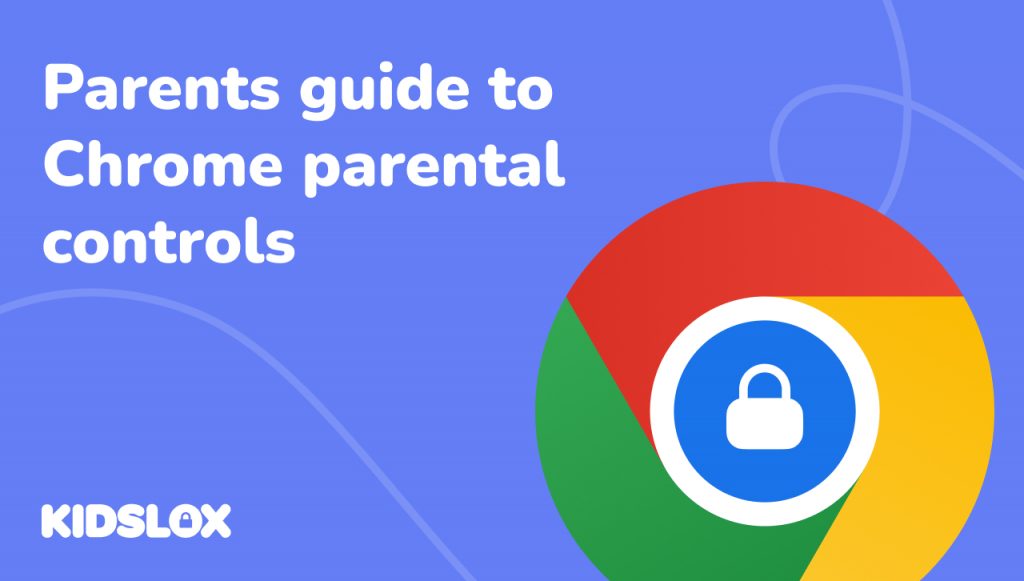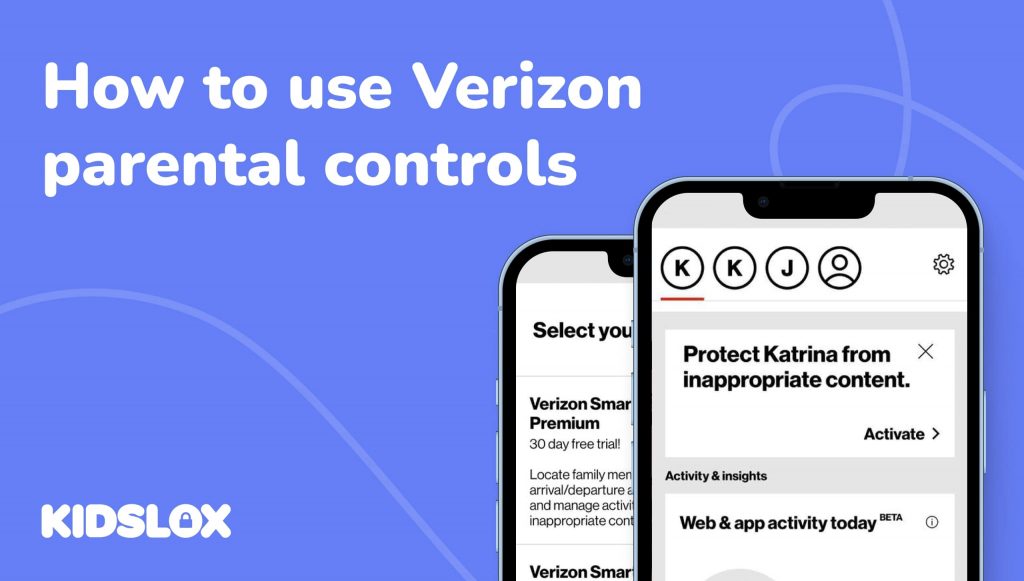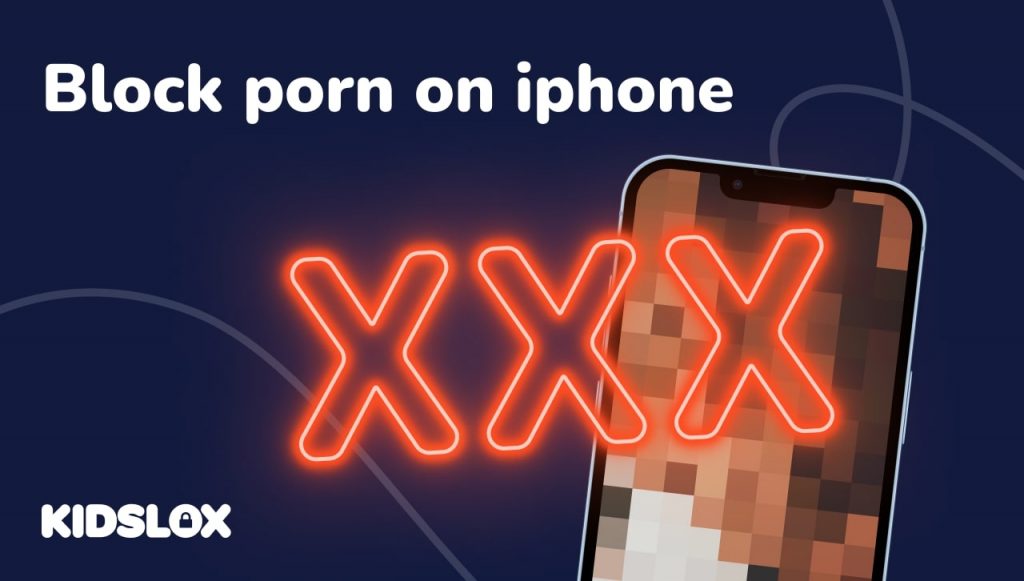Het internet is een enorme speeltuin vol eindeloze informatie, entertainment en leermogelijkheden. Maar net als bij elke speeltuin zijn er plekken waar uw kind liever niet in ronddwaalt.
Als bewakers van de volgende technisch onderlegde generatie is het van essentieel belang ervoor te zorgen dat hun digitale avonturen verrijkend en veilig zijn. Windows 10, een populair besturingssysteem dat wereldwijd wordt gebruikt, erkent deze ouderlijke bezorgdheid.
Het platform heeft een reeks functies voor ouderlijk toezicht geïntegreerd die zijn afgestemd om kinderen een beschermende online bubbel te bieden. Als belangrijk platform dat wereldwijd wordt gebruikt voor online onderwijs en leren op afstand, zijn de functies voor ouderlijk toezicht van Windows 10 belangrijker dan ooit.
Het instellen en activeren van de functie voor ouderlijk toezicht is een eenvoudig proces dat elke ouder binnen een paar minuten onder de knie kan krijgen. Laten we eens nader bekijken welke functies beschikbaar zijn en hoe ouders hun kinderen online veilig kunnen houden.
Overzicht van Microsoft Ouderlijk toezicht
Ouderlijk toezicht van Microsoft bestaat uit een reeks beschermende maatregelen die zijn ontworpen om uw kind een veilige digitale omgeving te bieden. Ze stellen ouders in staat de online activiteiten van hun kinderen te controleren en te beheren, hun schermtijd te controleren, ongepaste inhoud te beperken en limieten in te stellen voor apps, games en meer.
Deze bedieningselementen kunnen worden toegepast op een reeks apparaattypen, waaronder pc’s en Xbox, en bieden uitgebreide bescherming voor uw kind, waar het ook is. Het doel is om uw kind veilig te houden en ervoor te zorgen dat het betrokken blijft bij productieve activiteiten.
Windows 10 is de veiligste versie van Windows tot nu toe en wordt geleverd met een reeks krachtige ouderlijk toezicht. Er zijn verschillende basis- en geavanceerde opties, waaronder het instellen van tijdslimieten voor games en apps, het blokkeren van websites, het beperken van de toegang tot verschillende soorten online-inhoud en het beheren van wat uw kind op zijn pc of Xbox ziet.
Met ouderlijk toezicht in Windows 10 kunt u ook het app-gebruik bekijken en een activiteitenrapport instellen waarin u kunt zien hoeveel tijd er op elk apparaat is doorgebracht. Laten we eens kijken hoe u aan de slag kunt gaan.
Een kinderaccount instellen op Windows 10
Voordat u ouderlijk toezicht van Microsoft kunt gebruiken, moet u een kinderaccount op Windows 10 voor uw kind maken. Dit account zal dienen als de primaire interface voor uw kind om met het apparaat te communiceren en is onderworpen aan de instellingen voor ouderlijk toezicht die u instelt.
Stappen om een kinderaccount aan te maken
Gelukkig maakt Microsoft Windows 10 het eenvoudig om standaard ouderlijk toezicht in te stellen. Door een kinderaccount in te stellen waar uw kinderen of tieners gebruik van kunnen maken, geeft u ze de vrijheid om te verkennen en biedt u tegelijkertijd hulpmiddelen om ze veilig te houden.
- Toegang tot het instellingenmenu: Klik op de Start-knop (het Windows-logo) en selecteer de optie Instellingen (het tandwielvormige pictogram).
- Ga naar Accounts: Klik in het instellingenmenu op ‘Accounts’.
- Navigeer naar Familie en andere gebruikers: Selecteer ‘Familie en andere gebruikers’ in de linkerzijbalk.
- Voeg een familielid toe: Klik op ‘Een familielid toevoegen’.
- Een kind toevoegen: Klik op ‘Een kind toevoegen’ en volg de instructies om een account voor uw kind aan te maken.
Nadat u het account heeft ingesteld, kunt u ouderlijk toezicht instellen om hun activiteit en schermtijd te beperken. U kunt ook kiezen welke instellingen u wilt toestaan voor specifieke apps, games en websites.
Navigeren door het ouderlijk toezicht van Microsoft
Zodra u een kinderaccount heeft ingesteld, kunt u beginnen met het aanpassen van de instellingen voor ouderlijk toezicht. Microsoft biedt een reeks bedieningselementen, elk ontworpen om een ander aspect van de digitale veiligheid van uw kind aan te pakken.
Inhoudsbeperkingen
Met ouderlijk toezicht van Microsoft kunt u bepalen tot welk soort inhoud uw kind toegang heeft. U kunt leeftijdsbeperkingen instellen voor apps, games en media die zijn aangeschaft via de Windows- en Xbox-winkels. Inhoud die niet geschikt is voor de leeftijd van uw kind, wordt automatisch geblokkeerd en de beoordelingen en recensies van elk stuk inhoud worden weergegeven.
Surfen
Het ouderlijk toezicht van Microsoft biedt ook robuuste webfiltermogelijkheden. Standaard blokkeren ze zoekresultaten en filteren ze websites waarvan bekend is dat ze mogelijk ongepaste inhoud bevatten. U kunt er ook voor kiezen om specifieke websites te blokkeren waarvan u denkt dat ze niet geschikt zijn voor uw kind. Dit kan uw kind helpen beschermen tegen online roofdieren en kwaadaardige webinhoud die tot virussen of identiteitsdiefstal kunnen leiden.
App- en gamelimieten
Een van de belangrijkste aspecten van de producten van Microsoft zijn games, vooral op Xbox.
Met de instellingen voor ouderlijk toezicht kunt u ook limieten instellen voor het gebruik van apps en games. U kunt zelf bepalen hoeveel tijd uw kind per dag aan een bepaalde app of game mag besteden. Deze functie is vooral handig bij het beheren van de schermtijd en het zorgen voor een gezond evenwicht tussen digitaal entertainment en andere activiteiten.
Beheer van schermtijd
Een van de belangrijkste kenmerken van ouderlijk toezicht van Microsoft is de mogelijkheid om de schermtijd van uw kind te beheren. U kunt een weekschema instellen dat bepaalt hoeveel uur uw kind elke dag op zijn/haar Windows 10- en Xbox One-apparaten kan doorbrengen. U kunt ook vaste uren instellen waarop uw kind toegang heeft tot het apparaat, zodat u zijn of haar digitale afleidingen kunt beheren.
Activiteitenrapportage
Met ouderlijk toezicht van Microsoft kunt u ook de online activiteiten van uw kind volgen. U kunt activiteitenrapporten ontvangen die inzicht geven in het onlinegedrag van uw kind, inclusief de websites die het bezoekt, de zoektermen die het gebruikt en de apps en games die het speelt. Deze gegevens kunnen u helpen hun interesses te begrijpen, waardoor u ervoor kunt zorgen dat ze online veilig blijven.
Geavanceerde functies van Microsoft Ouderlijk toezicht
Naast de basisfuncties biedt Microsoft ouderlijk toezicht ook enkele geavanceerde functies voor verbeterde bescherming.
Locatie volgen
Als uw kind een Android-apparaat met de Microsoft Launcher-app of een Windows 10-telefoon gebruikt, kunt u ouderlijk toezicht van Microsoft gebruiken om de locatie te volgen. Deze functie zorgt voor extra gemoedsrust, vooral als uw kind niet thuis is.
Aankoopcontroles
Met ouderlijk toezicht van Microsoft kunt u ook de aankoopmachtigingen van uw kind beheren. U kunt van uw kind eisen dat hij/zij uw goedkeuring vraagt voordat hij/zij aankopen doet in de Microsoft Store. Dit kan ongeautoriseerde aankopen helpen voorkomen en uw kind ook leren over verantwoorde uitgaven.
Haal het maximale uit Microsoft Ouderlijk toezicht
Hoewel ouderlijk toezicht van Microsoft robuuste beveiligingsfuncties biedt, is het van cruciaal belang om te onthouden dat ze niet onfeilbaar zijn. Ze moeten deel uitmaken van een bredere aanpak van digitale veiligheid, waarbij open communicatie met uw kind over verantwoord internetgebruik hoort.
- Informeer voordat u delegeert: Voordat u controles instelt, moet u met uw kinderen bespreken waarom deze maatregelen worden genomen. Als u het ‘waarom’ achter de regels begrijpt, kunnen ze ontvankelijker worden.
- Regelmatig bijwerken van bedieningselementen: Naarmate uw kind groeit en zijn onlinebehoeften veranderen, moet u het ouderlijk toezicht regelmatig bijwerken, zodat het zijn volwassenheid en verantwoordelijkheidsniveau weerspiegelt.
- Gebruik tijdslimieten verstandig: Met Microsoft kunt u schermtijdlimieten instellen. In plaats van alleen maar beperkingen op te leggen, kunt u overwegen dit als een kans te gebruiken om uw kind over tijdmanagement te leren.
- Bekijk de browsegeschiedenis samen: Ga regelmatig met uw kind zitten en neem de browsegeschiedenis door. Dit kan een leermoment zijn waarop u de inhoud die zij gebruiken, kunt bespreken.
- Schakel SafeSearch in: Microsoft biedt een SafeSearch-functie. Wanneer geactiveerd, filtert het ongepaste inhoud uit de zoekresultaten.
- Beperk game- en app-aankopen: Gebruik de Microsoft Store-opties om te beheren wat uw kind kan kopen of downloaden, zodat u onverwachte uitgaven of ongepaste inhoud kunt voorkomen.
- Geef voorlichting over phishing en oplichting: Zorg ervoor dat uw kind op de hoogte is van mogelijke gevaren online, zoals phishing-e-mails of oplichtingswebsites, en hoe u deze kunt herkennen en vermijden.
- Moedig open gesprekken aan: Creëer een omgeving waarin uw kind zich op zijn gemak voelt om naar u toe te komen met vragen of zorgen over iets dat hij of zij online is tegengekomen.
- Begrijp de multiplayer-spelinstellingen: Als uw kind online games speelt, maak uzelf dan vertrouwd met de chat- en multiplayer-instellingen van de game. Bespreek met uw kind hoe u veilig online met anderen kunt omgaan.
- Ontdek verbeteringen van derden: Hoewel ingebouwde bedieningselementen essentieel zijn, kunnen apps van derden, zoals Kidslox, meer op maat gemaakte oplossingen bieden voor de unieke behoeften van uw kind.
Dit zijn slechts enkele van de vele tips om uw kind te helpen veilig online te blijven. Het is belangrijk om de tijd te nemen om digitale veiligheid met uw kind te bespreken, zodat hij of zij begrijpt hoe hij zichzelf kan beschermen en veilig op internet kan navigeren.
Ga nog een stap verder met bescherming met ouderlijk toezicht van derden
Hoewel dit soort ingebouwde systemen nuttig zijn, zijn er ook systemen van derden toepassingen zoals Kidslox die een uitgebreide reeks hulpmiddelen voor kinderbescherming bieden, die de standaardfuncties aanvullen en verbeteren.
Van dagelijkse rapporten tot apparaatbrede beveiligingen: ouderlijk toezicht van derden kan u een nog groter gevoel van veiligheid geven wanneer uw kind online is. Overweeg deze hulpmiddelen te verkennen en te beoordelen welke geschikt zijn voor de behoeften van u en uw gezin.
Houd uw kinderen veilig, ongeacht het apparaat
Ouderlijk toezicht van Microsoft is een waardevol hulpmiddel voor ouders die de digitale ervaring van hun kind willen beschermen. Door te begrijpen hoe u deze bedieningselementen effectief kunt gebruiken, kunt u een veilige digitale omgeving voor uw kind creëren.
Of het nu gaat om het beperken van de toegang tot ongepaste inhoud of het instellen van limieten voor de schermtijd, Microsoft ouderlijk toezicht biedt een uitgebreide oplossing om de online activiteiten van uw kind te beheren. Vergeet niet dat de sleutel tot effectief digitaal ouderschap een combinatie is van de juiste hulpmiddelen en open communicatie.
Of u nu vertrouwt op het ouderlijk toezicht van Microsoft of verbeter de veiligheid met vertrouwde apps van derden, zoals Kidslox blijft de prioriteit hetzelfde: zorgen voor een veilige digitale speeltuin voor onze kinderen.