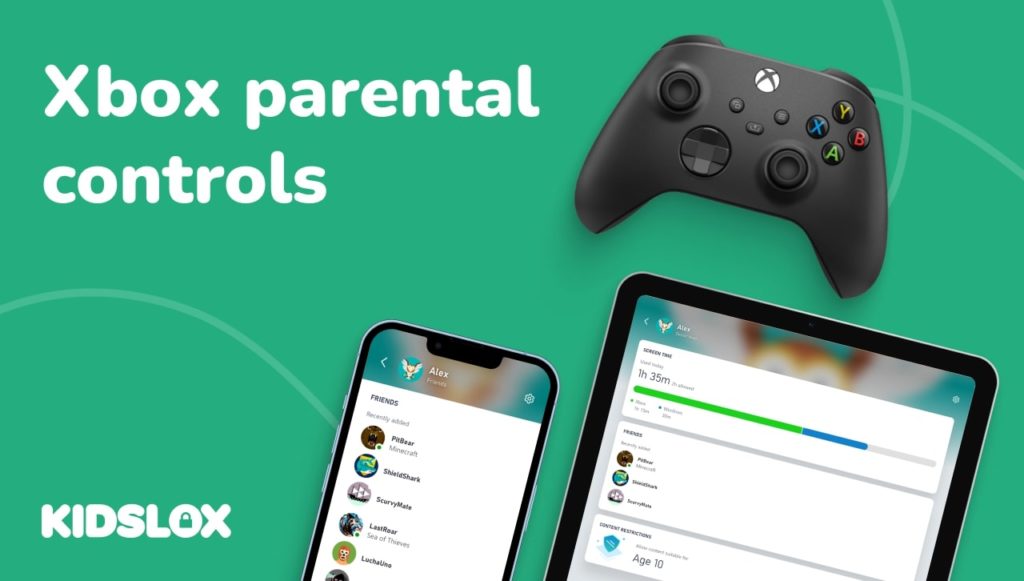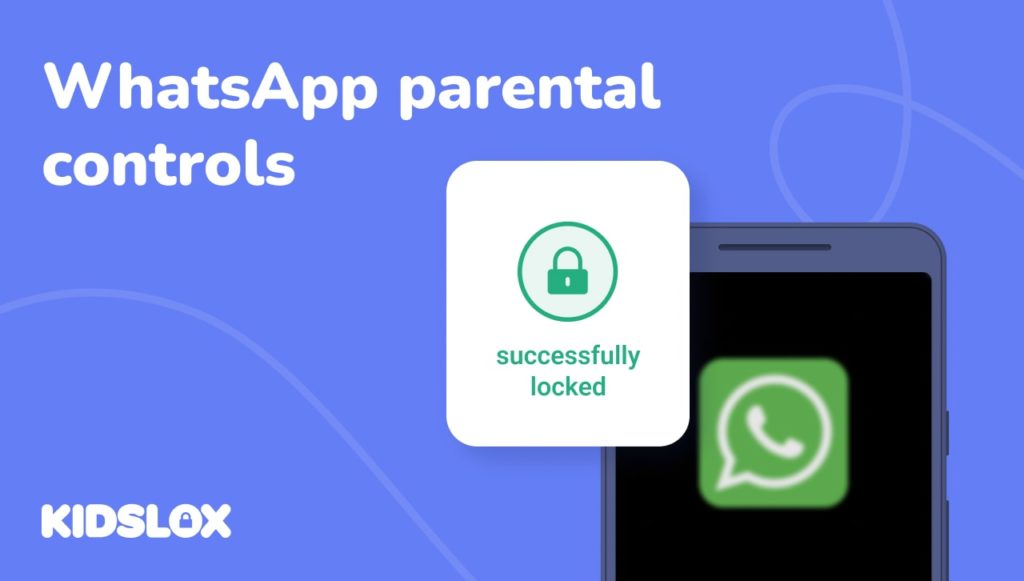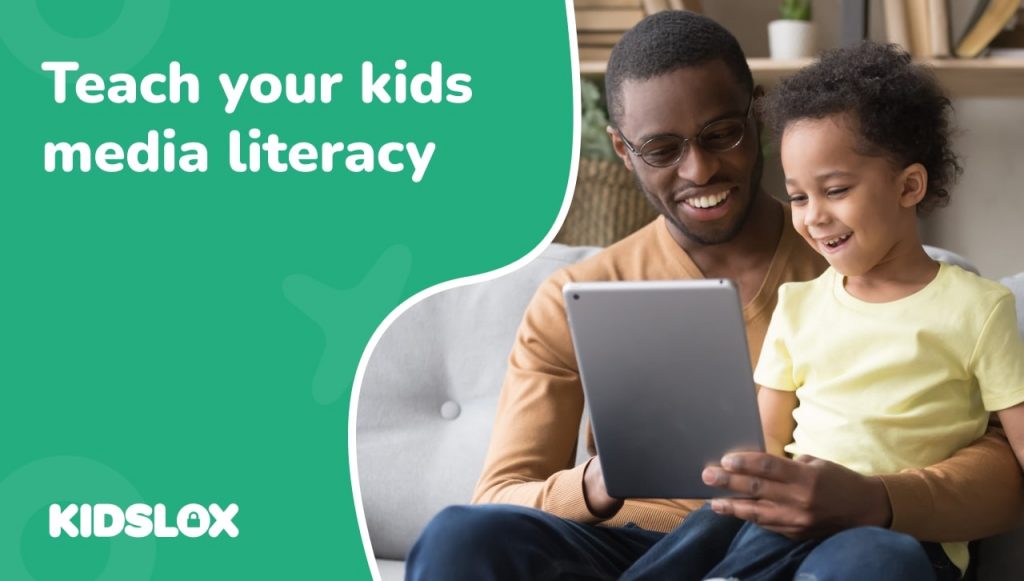If you have kids, chances are they’re either bugging you for an Xbox, or they already have one. With its ever-expanding online library of games and apps, Xbox is as popular as ever for kids and teens.
As a parent, you want to ensure your kids are safe when playing on their Xbox, which is why we’ve put together this guide on how to use Xbox parental controls.
In this guide, we will take a look at the Xbox gaming console, what you should be aware of as a parent, and how you can set up parental controls to help keep your kids safe when gaming online.
The Xbox Gaming Console
Initially launched in 2001, the Xbox is a home video game console that is produced by Microsoft. The Xbox was the first gaming console to be released by an American company after the success of Sony’s PlayStation and Nintendo’s Wii.
The Xbox 360 was released in 2005 and was the second version of the Xbox console. The Xbox 360 was very successful, selling tens of millions of units worldwide. The Xbox 360 was succeeded by the Xbox One, which was released in 2013.
The latest version of the Xbox console is the Xbox Series X, which was released in 2020. The Xbox Series X is the most powerful gaming console on the market and is backward compatible with all previous Xbox games and accessories.
Xbox Live & Game Ratings: What Parents Should Know
As a parent, it’s essential to be aware of the features of the Xbox console and how your kids can use them. Here are some of the features of the Xbox console that you should know about:
Xbox Live
Xbox Live is an online service that allows gamers to play games online with other gamers worldwide. Xbox Live also allows gamers to download games, add-ons, and demos. To use Xbox Live, gamers need to have an Xbox Live account and an active broadband internet connection.
Xbox Game Ratings
All Xbox games are rated by the Entertainment Software Rating Board (ESRB). The ESRB is a nonprofit, self-regulatory body that assigns ratings to video games and apps so that parents can make informed decisions about the age-appropriateness of the content.
Apps
Users can also download video apps such as Netflix, Hulu, and YouTube on their Xbox console. This means children can access a wide range of age-inappropriate content.
How to Set Up Xbox Parental Controls
Now that you know more about the features of the Xbox console, let’s take a look at how you can set up parental controls to help keep your kids safe when gaming online.
There are two ways to set up parental controls on the Xbox console: through the Xbox guide within the device itself or through the Xbox Family Settings website.
Step 1: Download and Set-Up the Microsoft Family Safety
Across its full library of devices, Microsoft allows families to create a single Family group.
This puts all of the family’s devices under a singular umbrella where a parent can manage content and app limits, set screen time limits, review activity reports, and more from a web-based dashboard or the Microsoft Family Safety app on iOS and Android
If you haven’t already done so, the first step is downloading the Microsoft Family Safety app on your mobile device. Once the app is installed, open it and sign in with your Microsoft account. If you don’t have a Microsoft account, you can create one for free.
Step 2: Invite Your Child to the Family Safety App and Set Restrictions
The next step is to invite your child to the Family Safety app so that you can set restrictions on their account. To do this:
- Sign in with your Microsoft account on the Microsoft Family site.
- Select “Add a Family Member” on the dashboard.
- Select or add your child to the family account.
- Send an invite to your child with their email or phone number.
Once they have accepted their invitation, you can set limits and restrictions on their account from the “Settings” page.
There are a variety of different settings that you can adjust to help control what your kids can do on the Xbox console. Here are some of the most important settings that you can adjust:
- Screen Time Limits: You can set specific time periods or hour limits for when your child can use the Xbox console.
- App Use Limits: You can also set limits on how much your child can spend using specific apps or games within the Xbox system.
- Game Rating Limits: You can set limits on the types of games your child can play based on their ESRB rating.
How to Change Xbox Parental Settings from Within the Xbox Console
In addition to being able to change parental settings from the Microsoft Family Safety app, you can also do so directly from within the Xbox console.
To access the parental settings on the Xbox console:
- Press the Xbox button on the controller to open the guide.
- Navigate to “Settings” > “All Settings.”
- Select “Account” > “Family.”
- From here, you can adjust the various parental settings for the Xbox console.
Within these settings, you can view the account information and set similar parental restrictions from the Microsoft Family Safety app. This includes setting limits on game ratings, the use of apps, and screen time.
What Other Parental Restrictions Can I Set On Xbox?
Outside of limiting screen time and access to specific games/apps, parents can also set further restrictions on the Xbox console itself. For example, parents can:
Mute and Block Players
Xbox Live allows players to engage with one another in chat rooms or via voice chat while playing online games. However, there are also instances of players behaving inappropriately toward others.
If you feel your child is being harassed or exposed to inappropriate content from another player, you can mute and block that player so they will no longer be able to communicate with your child while playing Xbox Live games.
To mute another user:
- Locate the “Xbox” button on the controller and press it to open the Xbox guide.
- Within the guide, choose “People” and locate the name (Gamertag) of the specific individual you wish to mute. You can also search for the Gamertag if it does not appear.
- Select “Mute” on the play to prevent further audio interaction between your child and that user. The child can still play games with the muted user, but they will not be able to hear or respond to them.
To block another user:
- Locate the “Xbox” button on the controller and press to open the Xbox guide.
- Within the guide, choose “People” and locate the name (Gamertag) of the specific individual you wish to block. You can also search for the Gamertag if it does not appear.
- Select “Block” from the user’s profile. The child will no longer be able to see messages or game invitations from the blocked player, and they will not be able to communicate with them in any way while playing online games.
You can unblock and unmute players by returning to their profile within the Xbox guide and selecting the appropriate option.
Manage In-Game Purchases
Users can also make purchases from the Xbox online library and in-game microtransactions. You can set up a purchase approval system to help prevent your child from making unwanted or unapproved purchases.
- Within the Xbox Guide, select “System”.
- Select “Settings”, “Account”, and “Sign-in”
- You will then be prompted to enter your password if you have one set.
- Select “Security & Passkey,” then select the security preferences setting.
- Select “Customize” and “Ask For My Passkey To Make Purchases.”
- Choose “Passkey Required” and set a new passkey if necessary.
With this setting enabled, any time your child attempts to purchase the Xbox console or online they will be prompted to enter the passkey you have set. If they do not know the passkey, they will not be able to complete the purchase.
Take Your Protection Further with Kidslox
Ensuring that your children are safe online is of the utmost importance as a parent. In addition to the parental controls and restrictions built into the Xbox console, you can take your protection a step further by using a third-party app like Kidslox.
Kidslox is a comprehensive parental control solution that lets you manage all of your child’s devices from a single, easy-to-use app. With Kidslox, you can set limits on screen time, filter content, monitor app and website usage, track your child’s location, and much more.
Learn more about how Kidslox can help you keep your children safe online and invest in their digital well-being today!