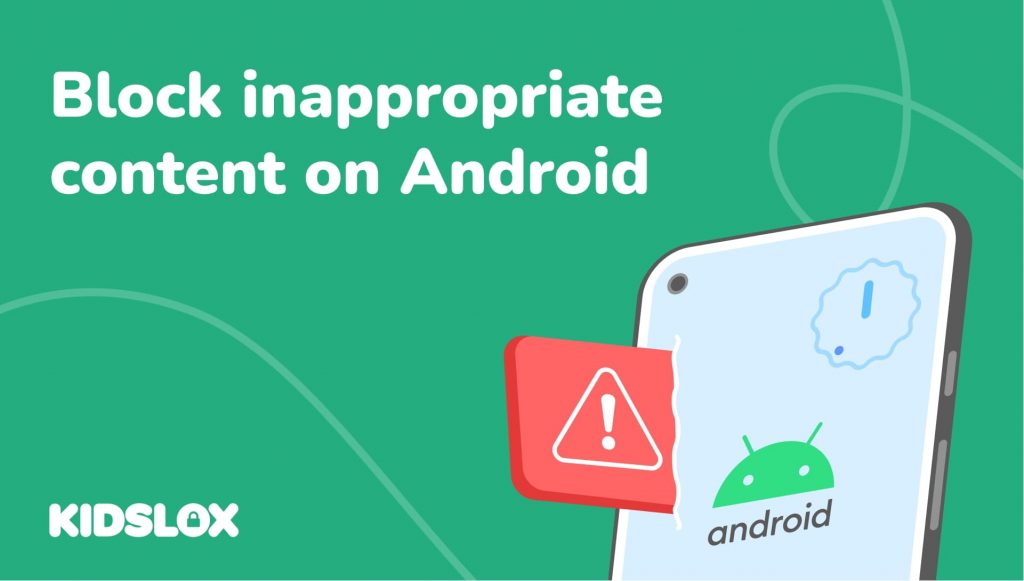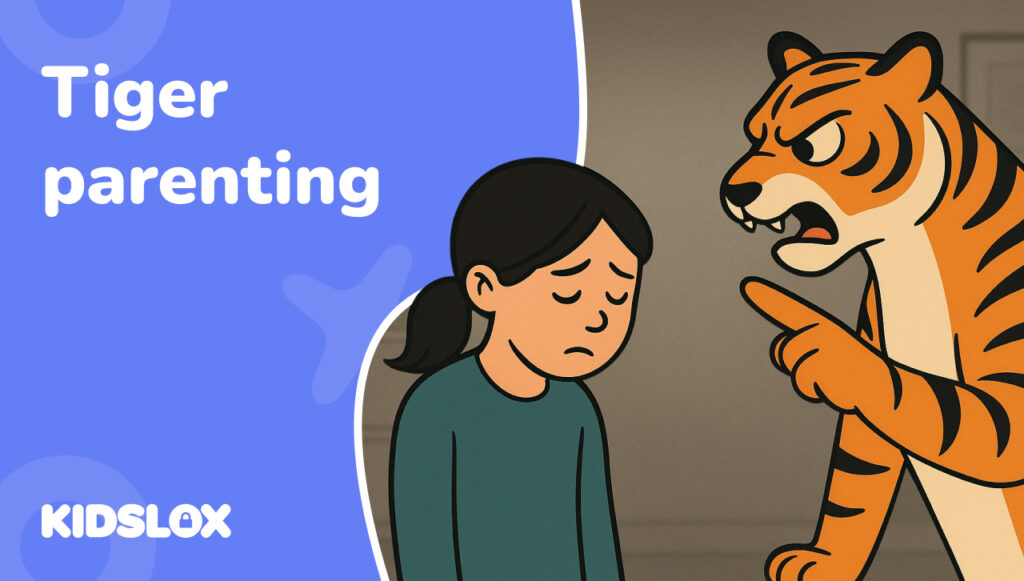Easy access to adult content for adults and for kids
The internet gives both kids and adults easy access to an extremely wide range of content. This provides a lot of opportunities, but it also presents a significant risk, that our children will access content we deem inappropriate for them, particularly so called “adult content”. In some cases they search for it themselves, in other cases they stumble across it unintentionally, whether via invasive ads, misclicks, innocent misunderstanding, or being sent inappropriate links. Digital technology has made it very easy for children to see and access material that parents disapprove of, or which are potentially harmful to the child. As more and more kids get smartphones and tablets, the risk that they will visit inappropriate websites or download potentially harmful apps increases, especially as they can do it anywhere, away from home and from their parent’s sight.
Parental nervousness around this issue is far from unfounded. There are numerous studies demonstrating links between porn use and negative outcomes for children. The negative effects can include an impact on wellbeing, relationships and psychological development. Of course, porn isn’t the only type of inappropriate content out there, but along with toxic comment sections it’s likely the most widespread and pernicious.
Protect kids from inappropriate content
There are a variety of different approaches parents can take to address this issue. A more extreme approach would be to take the smartphone away entirely, but for many, especially older kids, this comes with significant downsides of its own. There are more options though, both technical and social, that parents can employ to block objectionable content (like porn or violent scenes) on children’s Android devices.
How to block inappropriate content on android
Method 1: Use Google Play restrictions
The first method to make sure that your kids are protected online from potentially harmful content is to turn on the restrictions in Google Play on their Android devices. These can be used to prevent children from downloading apps, games and other web resources that are not appropriate for their age.
To do it, first choose the Google Play Store icon from the app list on the child’s device.
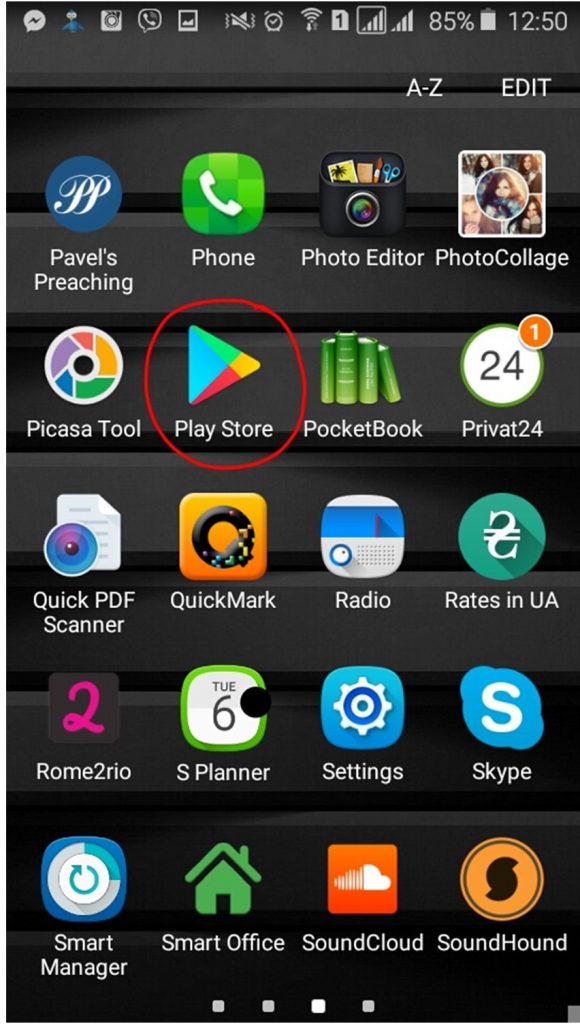
Then open ‘Settings’. You can do this by tapping the menu sign in the upper left corner of the Play Store home screen and choosing ‘Settings’ from the window that opens.
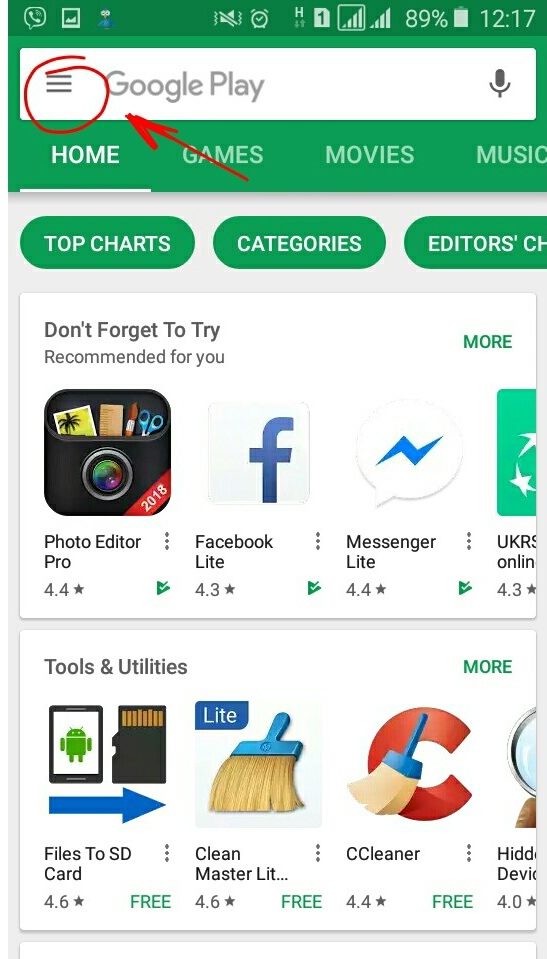
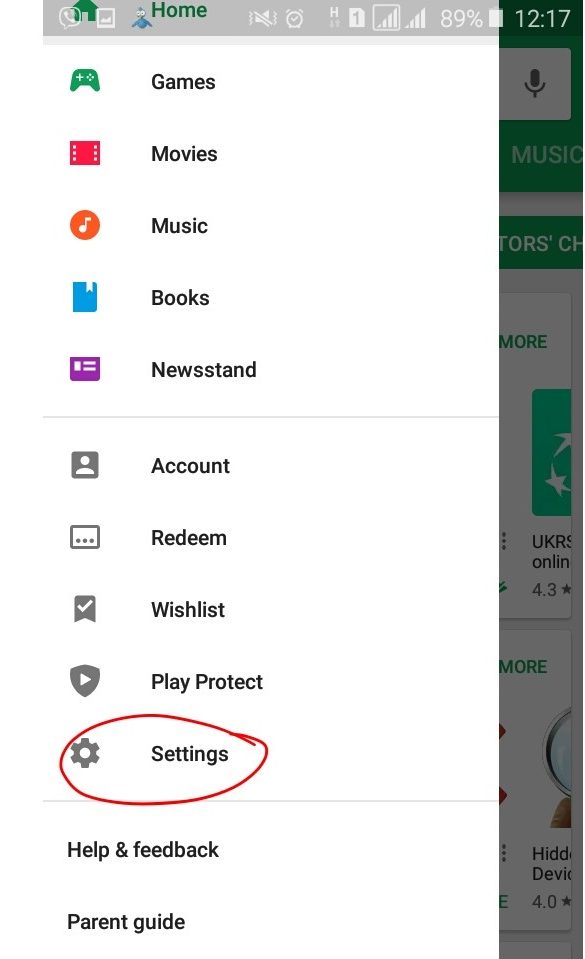
From the ‘Settings’ screen you need to choose ‘Parental controls’
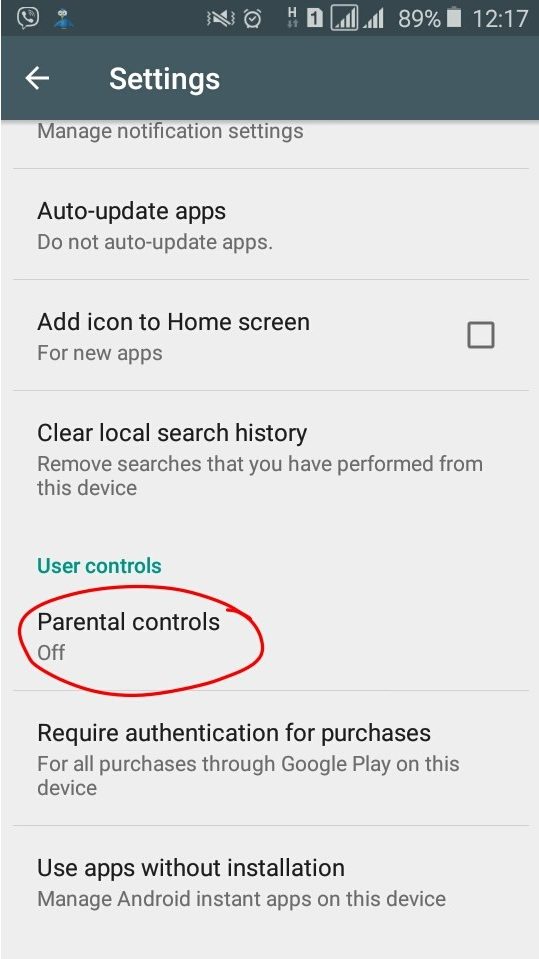
After tapping it you will go to the ‘Parental controls’ screen where you can turn the feature on.
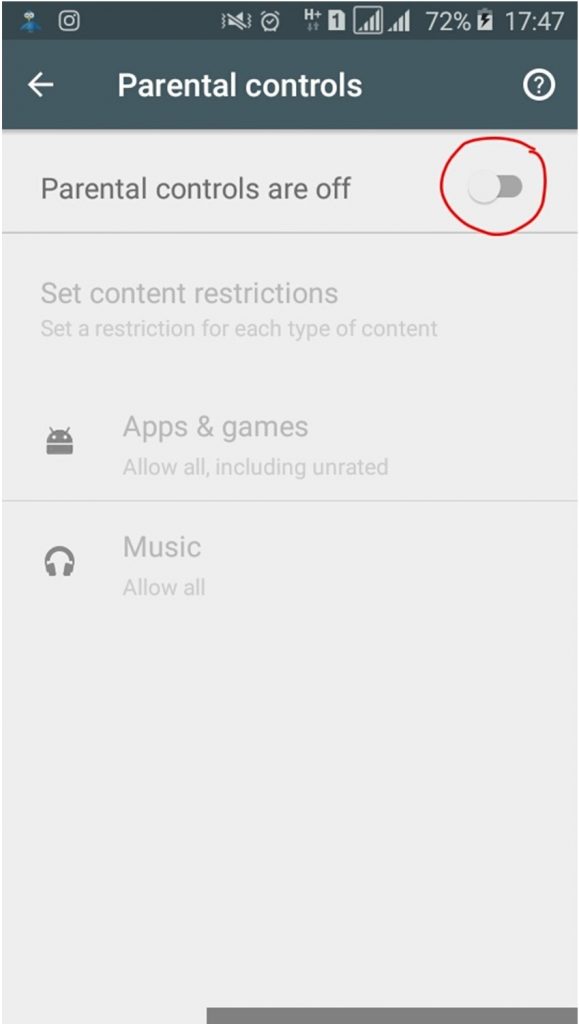
After doing that you will be offered to create a PIN, the use of which will allow you to change the parental control settings for this account. Obviously, don’t tell your child the PIN code.
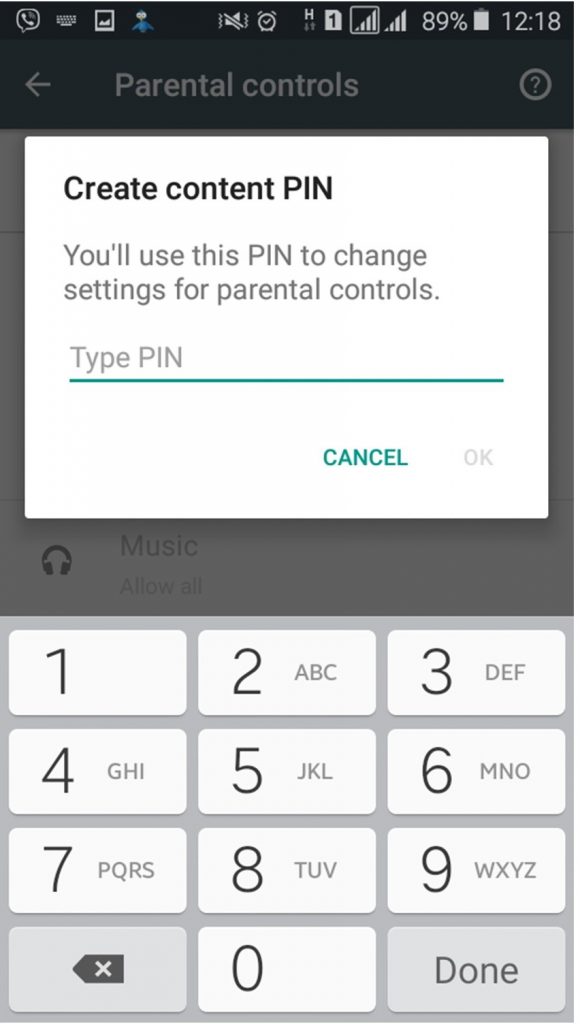
Once the PIN is set you can set restrictions based on the store based age ratings for each category.
Method 2: Enable safe search
Another simple approach to blocking inappropriate content on Android is to enable Google’s safe search feature. It’s not an airtight system, and kids looking for ways round it will probably manage, but it’s good for making sure kids don’t stumble across things they aren’t ready for accidentally when they browse the web using the Google Chrome app.
To turn it on, tap the Chrome icon in the app list.
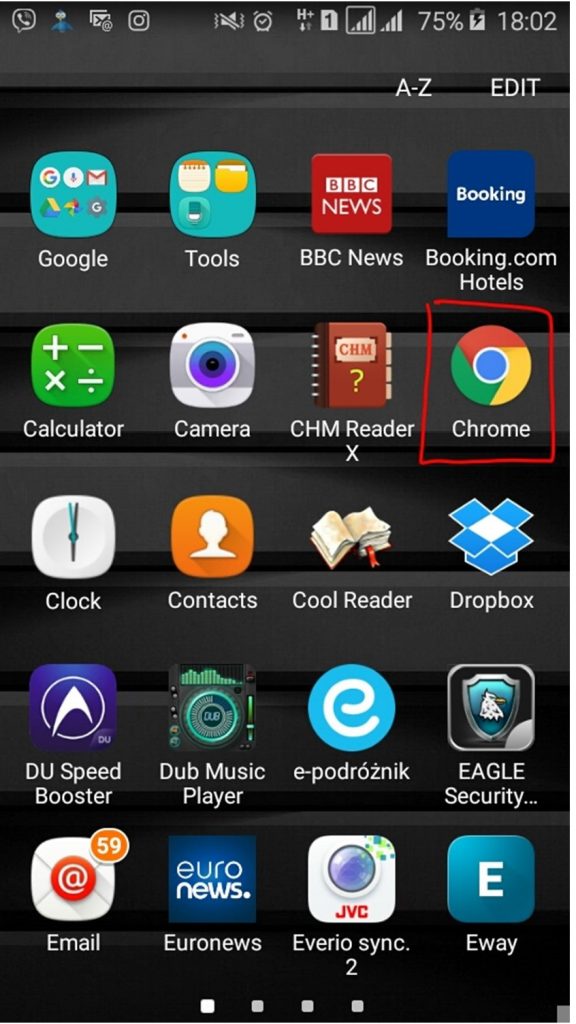
Then press the “three dots” sign in the upper right corner.
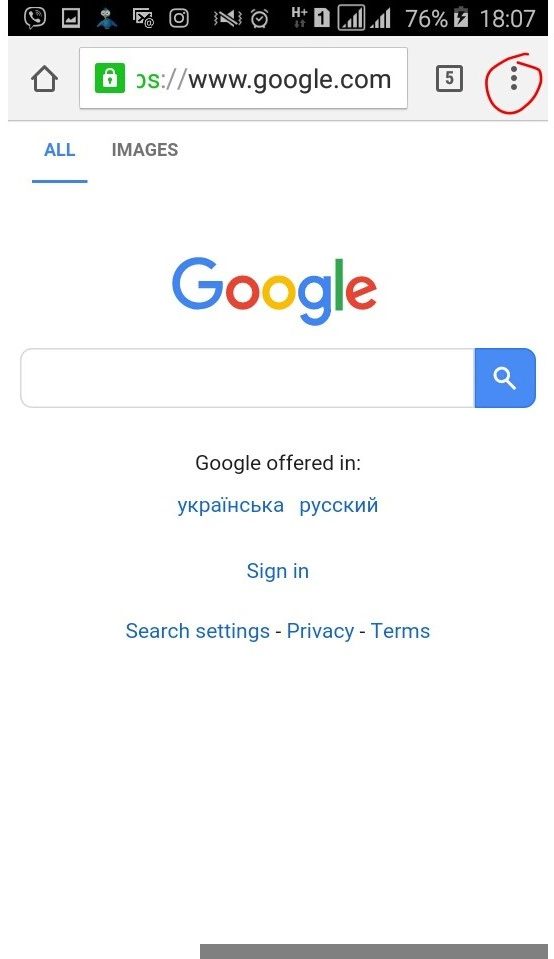
Then choose ‘Settings’ in the new window.
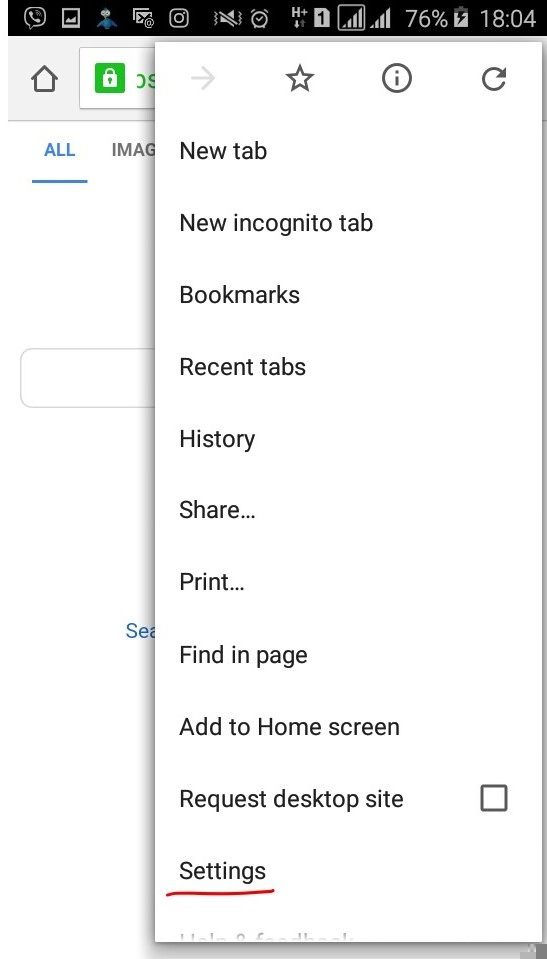
Choose the ‘Privacy’ subcategory under the ‘Advanced’ section.
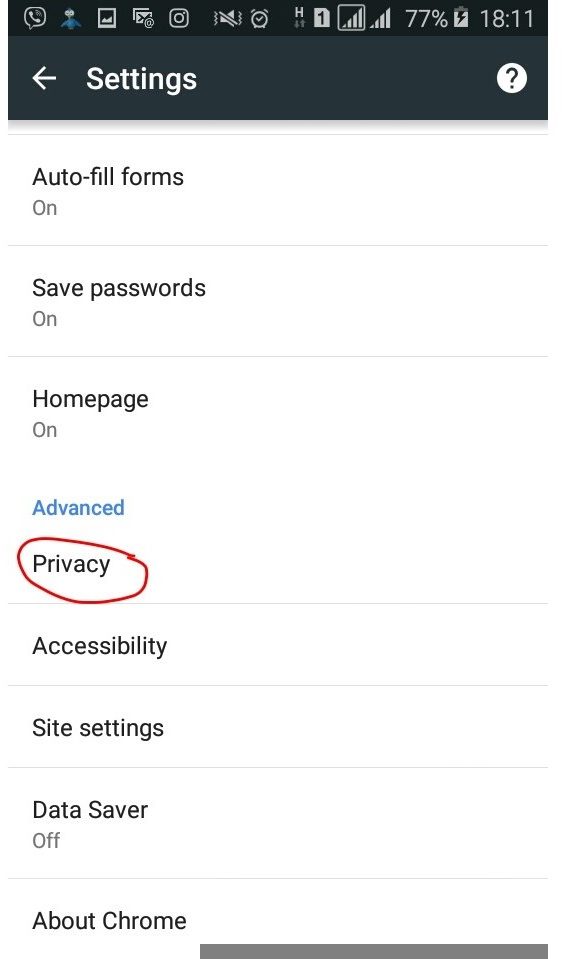
Enable ‘Safe Browsing’ in the next window.
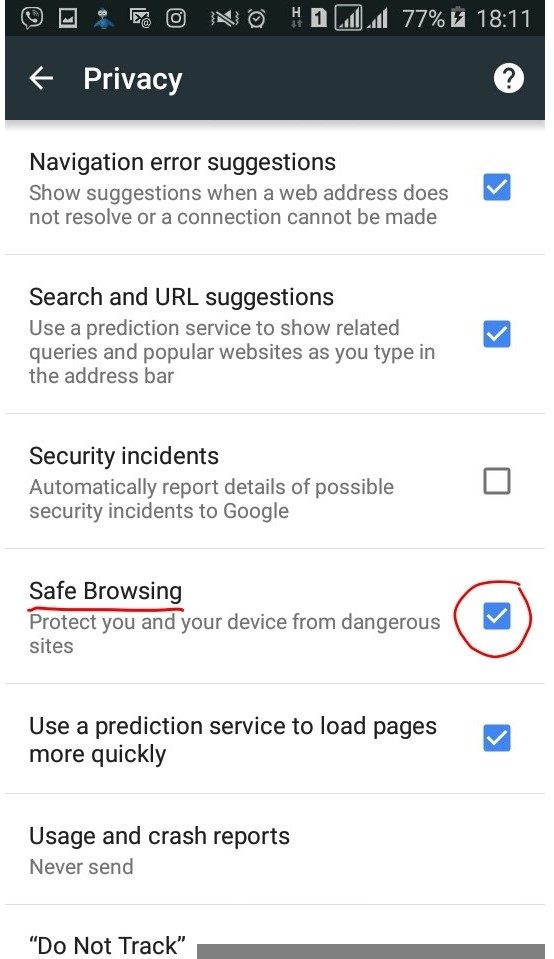
Method 3: Use a parental control application
This is the most complete and for many cases the best solution. Parental control software like Kidslox gives you the ability to block inappropriate content on your children’s devices, and shield your kids from not only accidental discovery of porn and other harmful sites, but it stops deliberate attempts to access this content too.
In addition, Kidslox has a lot of other tools for managing your child’s phone, but if those are not needed, they can be turned off to focus on content blocking. To set the system up, we suggest first installing Kidslox on your personal device, which you will then be able to use to remotely change the settings on your child’s device. So, on your phone, type “kidslox” in the ‘Search’ bar of the Play Store and pick “Kidslox Parental Controls” from among the suggestions.
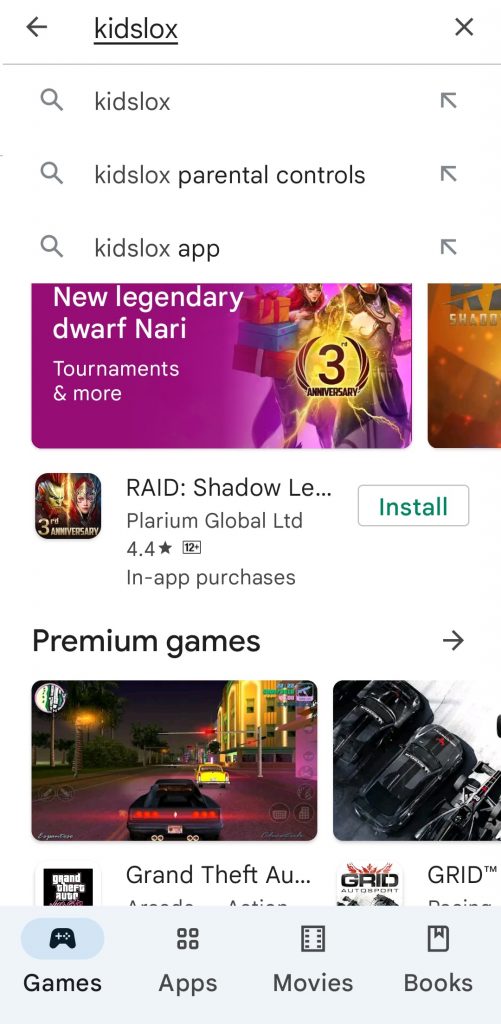
Press ‘Install’ to download and install the app.
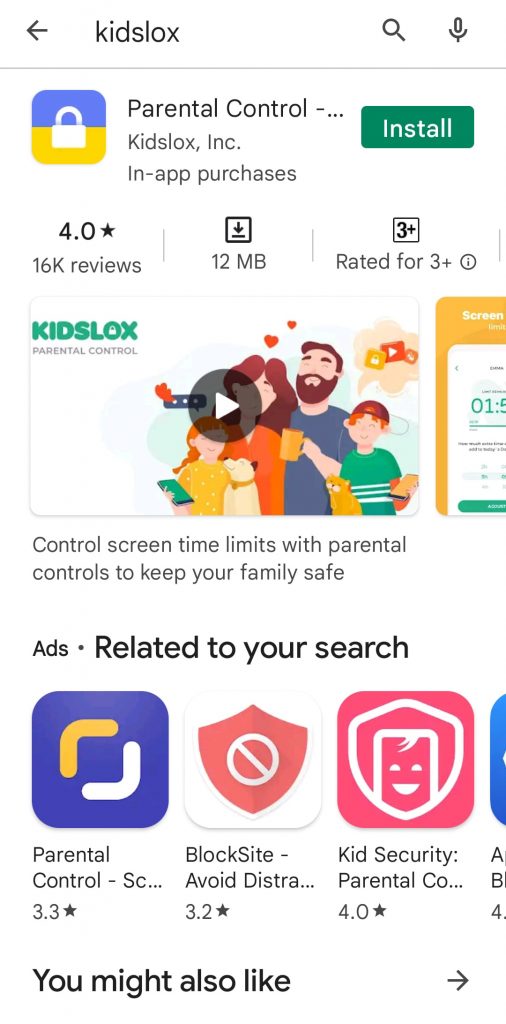
You will be asked to register and create a Kidslox account. Once you’ve added your own device, follow the instructions in the app to add your child’s device too. Remember, you can use one account to control up to 10 devices (not including your own smartphone or tablet that you use as a controller). By the way, Kidslox also supports iOS, so if you have an Apple device and your child has Android, it’s not a problem, you can install Kidslox on both and they will work with each other.
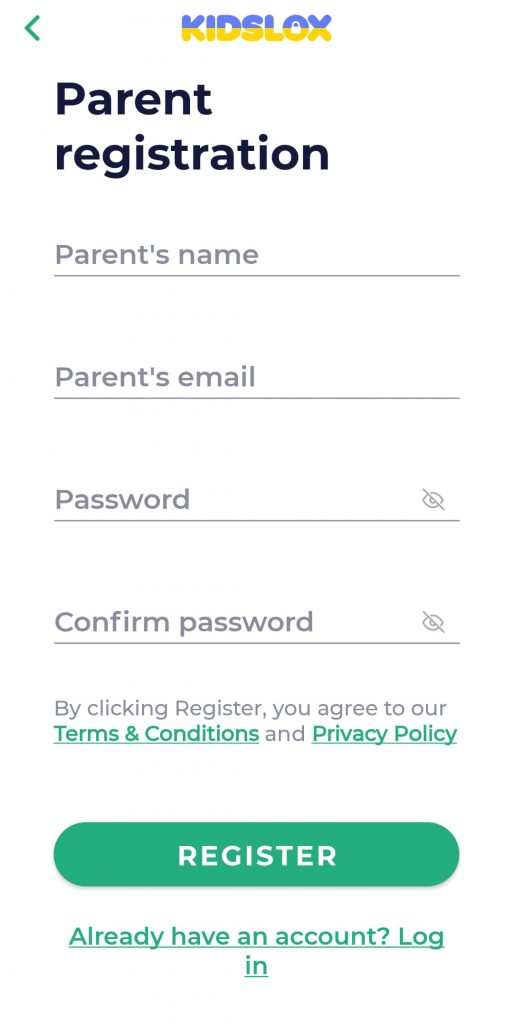
Once you’ve added your child’s device, basic content blocking restrictions are activated automatically. You can check it by choosing your child’s device in the list of devices, then choose the “Apps” tab (at the bottom of the screen), and then select the “Web filtering” option.
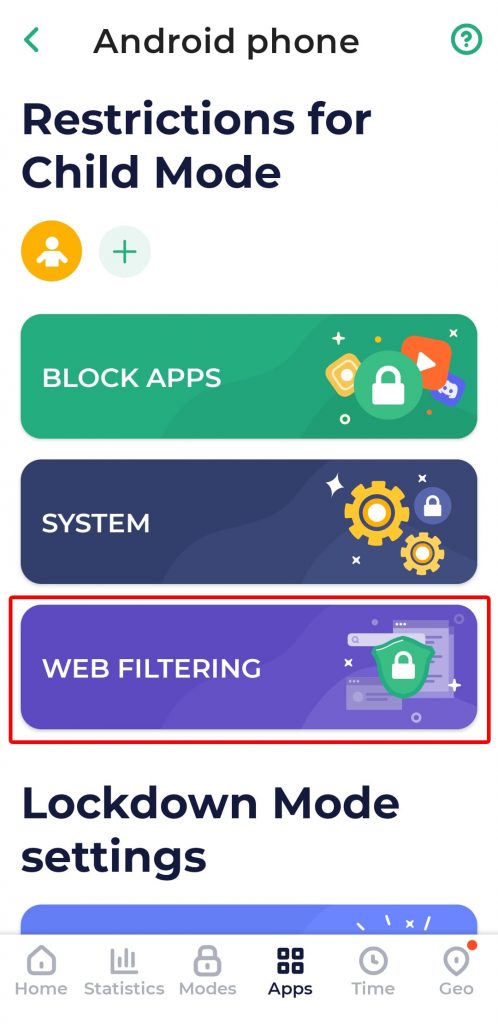
On the web filtering screen you should see that the options “Content blocked by Kidslox”, “Google safe search”, and “Bing safe search” are all turned on already. As you can tell, this automatically enables the 2nd protection method outlined above, so you don’t need to set manual content restrictions for popular browsers. The “Content blocked by Kidslox” feature uses a block list of over 4 million sites, which is regularly updated, to make sure that the device will be protected from most potentially harmful content your child can accidentally encounter while browsing the internet. Of course, no filter is 100% effective, but it’s enough to give much greater peace of mind.
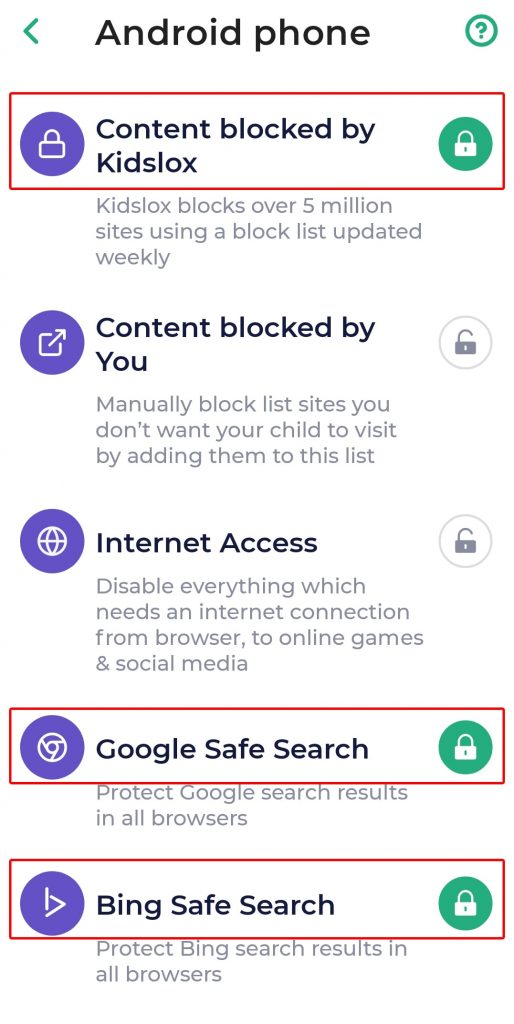
To add new URL’s to the block list, just for your child, use the “Content blocked by you” option. There can be a wide range of reasons for blocking content. Sometimes something which is acceptable for one person won’t be acceptable for your child. It’s easy to add further URL’s to the list though.
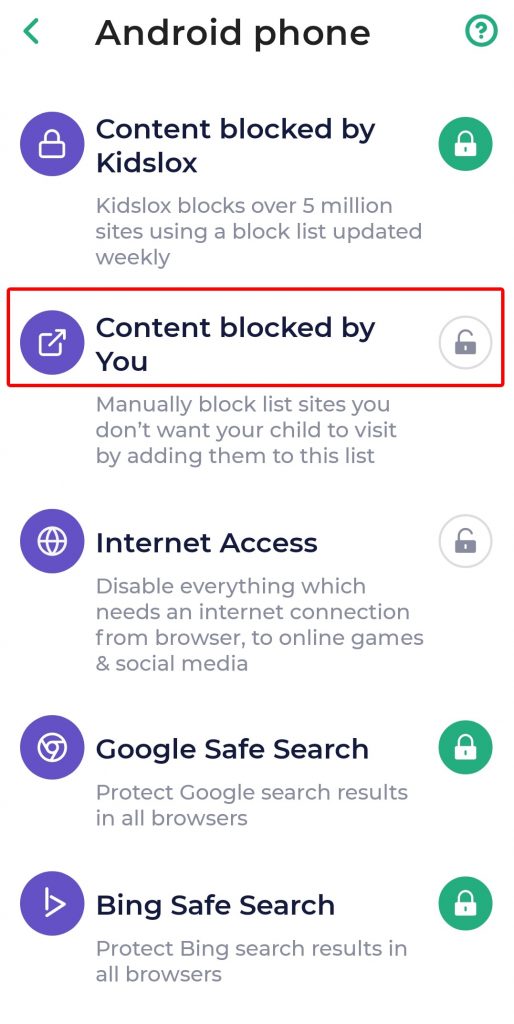
Enter the URL address that you don’t want your child to access and press the ‘+’ button. This website will remain blocked on your child’s device unless you delete it from this list.
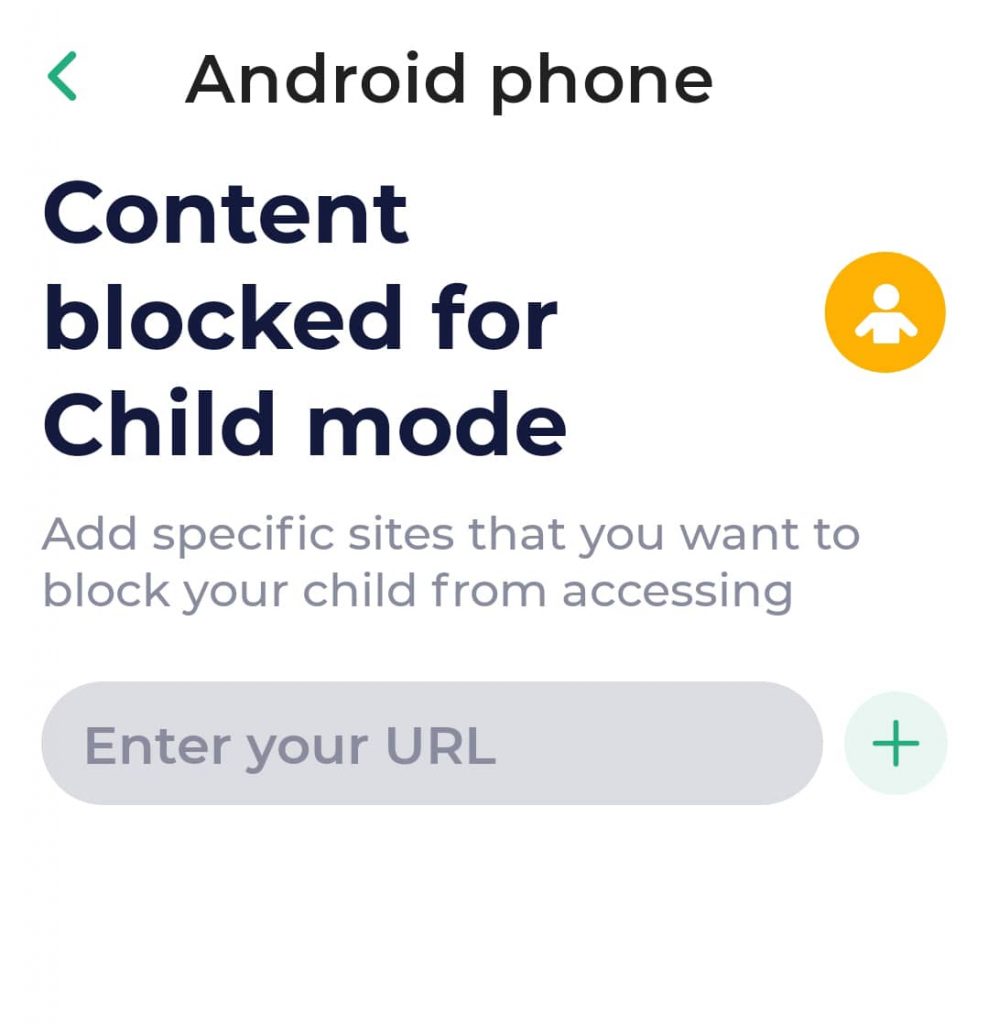
What methods do you find effective for blocking inappropriate content on Android devices? Tell us about your experience on social media!