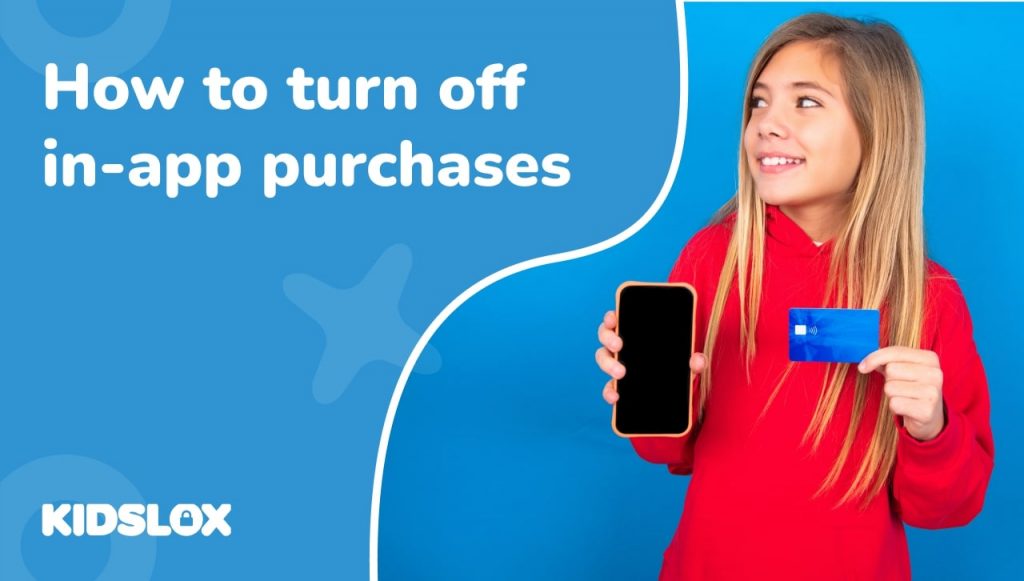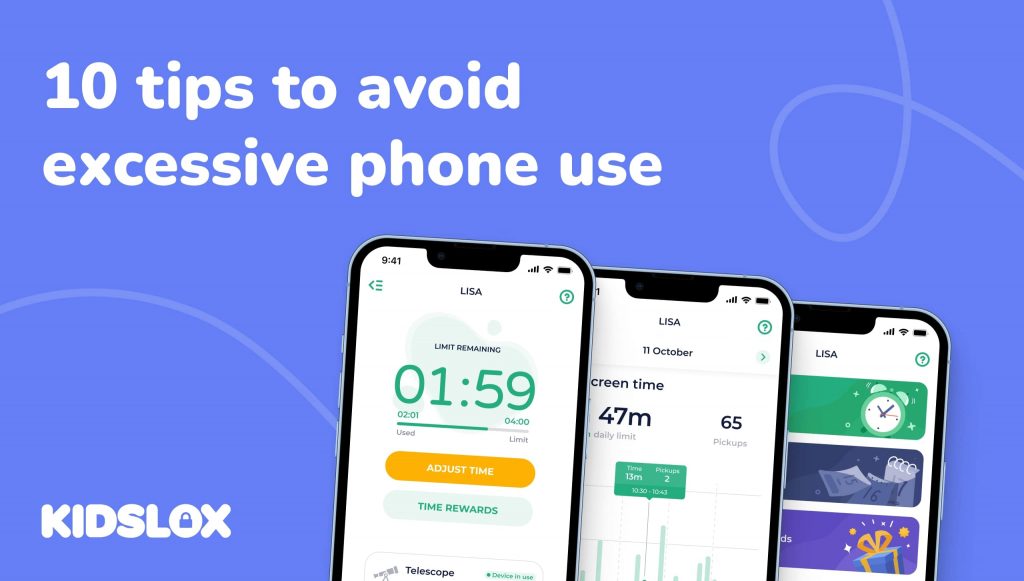Smartphones are in nearly every pocket – and for kids and teens, they can be a great way to stay connected and entertained. However, it’s essential for parents to ensure that their kids are kept safe and secure when they’re using these always-connected devices. And while many parents are concerned with access to social media and internet content, another major worry is in-app purchases.
In-app purchases have become a common feature in many apps and games, allowing users to buy additional content or services within the app. While this can enhance the user experience, it can also lead to unexpected expenses, especially when children are unaware of their actions.
As a parent or guardian, knowing how to properly manage in-app purchases is important to ensure that your children are kept safe and secure. Read on to learn more about in-app purchases and tips for managing them on your child’s smartphone.
What Are In-App Purchases?
In-app purchases are digital items that can be bought within an app or game. These purchases can range from special features or power-ups to subscriptions for extra content.
In-app purchases can be classified into three main categories:
- Subscriptions: These include monthly or annual access to content or services, such as streaming platforms like Netflix or music apps like Spotify. Subscriptions can range from as little as a couple of dollars per month to tens or hundreds of dollars for more expansive software.
- Non-consumable (one-time) in-app purchases: One-time purchases that unlock permanent features in an app, such as removing ads or accessing the premium version of a game. These can be used over and over without having to purchase them again.
- Consumable in-app purchases: These purchases provide expendable items or features within an app, such as in-game currency, extra lives, or power-ups. With consumable in-app purchases, users will likely have to buy more items or features once they use them.
To provide their customers with in-app purchases, developers must integrate an appropriate payment gateway into their app. This allows the user to make a secure transaction stored and kept on record. Developers must also adhere to applicable data security standards and regulations to ensure the customer’s data is secure.
However, despite the best security measures, there is always a risk that children with access to their parents’ devices could make purchases without permission. To mitigate this risk, developers can provide options for parental controls, such as password protection or setting limits on how much can be spent in a certain amount of time.
One of the best ways to stop children from making in-app purchases is to disable purchases completely.
How to Disable In-App Purchases on iPhone
Does your child have an iPhone? Here is a simple guide to disabling in-app purchases within the Settings menu of their iPhone:
- Open the Settings App: Locate and tap the Settings app on the home screen.
- Access Screen Time: Tap Screen Time from the main Settings menu.
- Enable Content & Privacy Restrictions: Scroll down to Content & Privacy Restrictions and tap on it. Enable the feature by tapping the slider and turning it green.
- Navigate to iTunes & App Store Purchases: Once the Content & Privacy Restrictions are enabled, tap iTunes & App Store Purchases.
- Disable In-App Purchases: Tap In-app Purchases, and then click Don’t Allow. This will block in-app purchases on the iPhone, preventing accidental or unwanted spending.
With these steps, parents can now have peace of mind that their children won’t be able to make purchases on their iPhones.
How to Disable In-App Purchases on Android
While the above steps work well for iPhones, the process differs slightly for Android devices.
To disable in-app purchases on your child’s Android device, follow these steps:
- Open the Settings app on your Android device.
- Tap “User Controls” and “In-App Purchases.”
- Select “Don’t Allow In-App Purchases” to disable all in-app purchases, or select “Require Password for Purchases” to require a password for each purchase.
- Enter your password when prompted and tap “OK” to confirm the change.
Once you have completed these steps, in-app purchases will be disabled on your Android device, and you can no longer make any accidental purchases within apps or games.
Prevent Purchases Using Ask to Buy & Family Sharing
Family sharing features can help you prevent unauthorized in-app purchases on your child’s device. These features allow you to designate one user (usually a parent) to approve app purchases, while other users (children) must request permission before making any purchases.
Enabling “Ask to Buy” on iPhone
Apple’s Ask to Buy feature is a great way to keep your children safe while they use their iPhones. With Ask to Buy, you can approve or deny any purchase requests that your child makes from the App Store. Here’s how to set it up:
- On your iPhone, open the Settings app and select iCloud.
- Select Family Sharing and tap on the name of the family member whose device you want to enable Ask to Buy on.
- Tap Ask To Buy and turn on the switch for Require Purchase Approval.
- You will now be asked to confirm your Apple ID password for security purposes – enter it and tap OK.
- You will now see a list of all purchases made by this family member – select each one you want to approve or deny individually, then tap Approve or Deny accordingly.
- Once you have approved or denied all purchases, tap Done in the top right corner of the screen to save your changes and complete the setup process for Ask To Buy on this device.
Now, whenever your child attempts to make a purchase from the App Store, they will need to send a request that you can approve or deny before they are able to proceed with their purchase. This is a great way to keep track of what your kids are buying online and ensure that they stay safe while using their devices!
Setting Up Family Sharing on Android
If you have an Android device, setting up Family Sharing is a bit different. To get started:
- Open the Google Play Store app on your device and tap the Menu button in the top left corner of the screen.
- From the menu, select Account > Family > Add Family Member.
- Once you have added their account, you can enable the Ask To Buy feature for them by tapping the toggle switch next to their name.
- Now, whenever they attempt to make a purchase from the Play Store, they will need to send a request that you can approve or deny before they are able to complete the purchase.
By setting up Family Sharing on your Android device, you can help protect your children and ensure that they stay safe while using their devices.
Tips for Helping Kids Understand In-App Purchases
While the above steps help you monitor and control in-app purchases, it’s also important to talk to your kids about the concept of in-app purchases and how they work. Here are a few tips to help:
Educating Your Child About In-App Purchases
It’s important to discuss the implications of in-app purchases with your child, helping them understand the connection between digital purchases and real-life consequences.
Invest time in teaching the value of money and how spending on in-app purchases can impact their savings or allowance. This will help them understand why it’s essential to be mindful and responsible when spending money in-app.
Establishing Rules for In-App Purchases
Create guidelines for in-app purchases and ensure your child follows them. You can set spending limits, require approval before making a purchase, or even allocate a specific portion of their allowance for in-app purchases. These guidelines can help provide an additional layer of safety and protection to your child’s online activities.
Monitor Purchases Regularly
Be sure to regularly check your payment history to ensure that there are no unexpected purchases or suspicious activity. Some apps may offer options for frequent transaction notifications, which can be helpful in keeping track of spending habits and identifying any unauthorized purchases.
Monitoring and Controlling App Usage
Parental control software can help you monitor and control your child’s app usage, providing additional protection against unwanted in-app purchases. Third-party apps can be used to set usage limits, filter out certain content, and block inappropriate sites. You may also want to disable location settings on your child’s device in order to better protect their privacy.
Keep Kids Safe with Kidslox
Stopping in-app purchases on your child’s smartphone is essential for controlling their app usage and preventing unexpected expenses. By taking these steps, you can ensure that your child remains safe and secure while using their device.
If you want to take your child’s safety to the next level, consider using Kidslox. Kidslox provides parents with detailed control over their child’s device activities, helping them to protect their child from harmful content and malicious apps. With Kidslox, parents can set time limits, block specific apps and websites, monitor device activity, and control multiple devices from one single dashboard.
Learn more about Kidslox and how it can help you take control of your child’s mobile device.