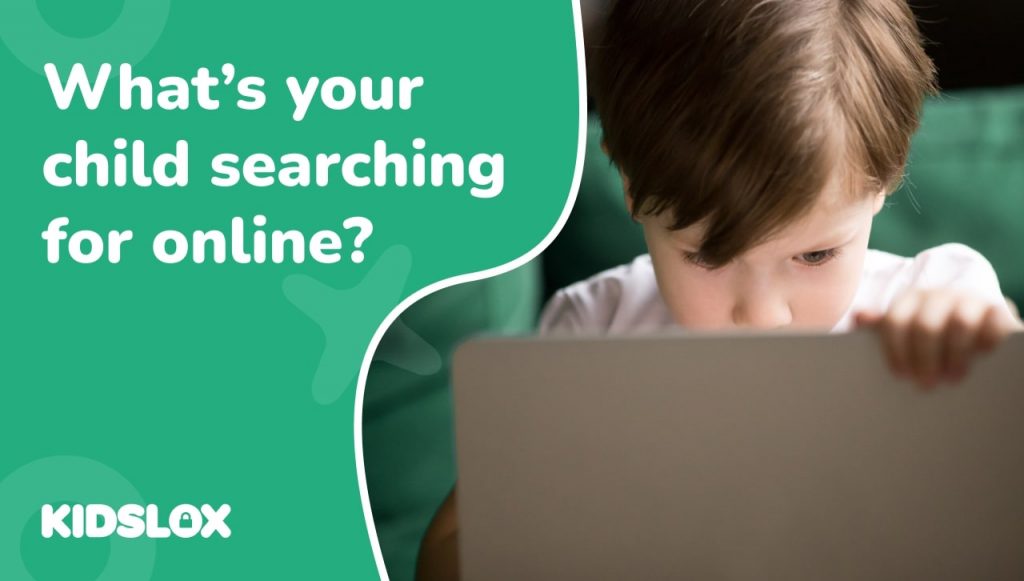A comprehensive guide for parents on monitoring online searches
In today’s digital age, keeping an eye on your child’s online activity is more important than ever. A key part of modern parenting is to understand what it is that your child has access to online and monitoring their search history to ensure their safety and well-being online can be a large part of that.
In this guide, we’ll cover why monitoring search history is an important parenting tool, how to bring up this topic with your child sensitively, how you can easily monitor online behavior, and how to protect them from harm.
As parents, we all want to be confident that our child is safe, and preferably that they’re developing positive habits in the way they use technology. To achieve this it’s crucial to be aware of the content your child is exposed to online, at least when they first get access to the internet.
Monitoring search history allows you to identify any concerning trends, inappropriate content, or potential cyberbullying. Having open and honest conversations about online safety and search history can help build trust and understanding between you and your child and let them know they are supported by you when they need help. As they develop some good online habits and build up some trust, you can cut down on the monitoring, peaceful in the knowledge that they’re headed in the right direction.
How to view Google search history on the device
Let’s start by exploring the world of Google search history. This is a record of all the searches you’ve made using the Google search engine, whether on your phone, tablet, or computer. Fortunately, it’s easy to explore them all. Just follow these simple steps:
- Open the Google app or a web browser on your phone.
- If you’re not already signed in, sign in to the Google account that’s active when your child is using the device.
- Tap on the three horizontal lines or dots in the top-left or top-right corner to open the menu.
- Select “Search history” or “History” from the menu.
- Here, you will see a list of the recent searches, organized by date.
Now, let’s dive a bit deeper and explore some more detailed features that can help you explore search history even more efficiently:
- Filter by date or product: Want to find a specific search more easily? Just filter the search history by date range or by Google products (such as Images, Maps, or News).
Bear in mind, that tech-savvy teens can delete search history this can be done in a couple of ways:
- By deleting individual searches or by clearing search history: To delete a single search, you need to tap on the “X” or “Remove” button next to it. To start fresh, you would need to tap on the “Clear all search history” or “Delete all” button.
- By pausing search history tracking: If you prefer not to have your search history tracked, you can pause the feature by going to “Activity controls” in the menu and toggling off “Web & App Activity.”
Use Kidslox to view search history remotely
Using parental controls helps to mitigate these workarounds from happening. Kidslox offers an essential feature that locks Google and Bing’s “Safe search” feature, preventing children from toggling it off. This ensures that your child’s search results are always filtered for appropriate content and settings aren’t disturbed.
On top of that, you can see your child’s full search history in Kidslox from your own device. One of the features that our parents find the most useful is the notification they receive when their child searches for something inappropriate. Most of the time this is innocent (see the anecdote below!), but it can help you to understand what your child might be looking for online, and if they are searching for more concerning things, it helps you stay ahead of any potential problems.
“The other night, while Jenny and I were driving all around town trying to find her a new pair of black shorts, she grabbed her phone and searched: ‘Where is there a Dicks Sporting Goods in a mall near me?’
Kidslox immediately alerted me, ‘Jenny’s searching for dicks!’
Your keyword search alerts work, and they are awesome. I haven’t laughed that hard in a while.”
– Lou, a Kidslox Parent
These ‘false negatives’ may occasionally occur, resulting in notifications for innocent searches with multiple meanings, these instances can provide opportunities for laughter and reassurance. Ultimately, it’s better to be safe than sorry!
How to View Search History on iPhone
Now, let’s switch gears and focus on iPhone users. You can view the search history of an iPhone in Safari, the default web browser on iOS devices. Here’s how:
- Open the Safari app on your iPhone.
- Tap on the open book icon at the bottom of the screen to access bookmarks, reading list, and search history.
- Select the “History” tab, represented by a clock icon.
- Here, you will see a list of the search history, organized by date.
Similar to Google search history, kids can effectively alter or manage the device’s Safari search history using these features:
- Clear your history: To delete the entire browsing history, it’s possible to tap on “Clear ” in the bottom-right corner of the screen and select the time range you want to clear.
- Delete individual entries: By swiping left on an entry and tapping the red “Delete” button searches are removed from your history.
For those using Google Chrome on their iPhone, the process to view search history is similar to that of the Google app:
- Open the Google Chrome app on your iPhone.
- Tap on the three vertical dots in the bottom-right corner to open the menu.
- Select “History” from the menu.
- Here, you will see your browsing history, organized by date.
Get the full picture of internet behaviour
Whether your child uses an android device or an iPhone, parental controls are an invaluable tool for parents to manage and understand their child’s search history more effectively. In addition to the ‘Safe Search’ toggle, which stops sneaky fingers from changing settings, and the handy search notifications, Kidslox also features a statistics page and email statistics updates. The statistics page is a one-stop overview which displays a list of all searches made, (as well as other information about their device use) giving you a comprehensive overview of your child’s digital footprint and browsing habits.
Checking on browsing history is not complicated, but doing it manually is potentially disruptive, it’s easy to miss something in a long list of searches, and children can bypass such checks if they’re so inclined by deleting their history. That’s why we’d always recommend using Kidslox for this task. It’s simple, non-disruptive, draws your attention to potential problem areas, and is much harder to get around! However you choose to manage them, don’t neglect the internet browsing habits of your kids.