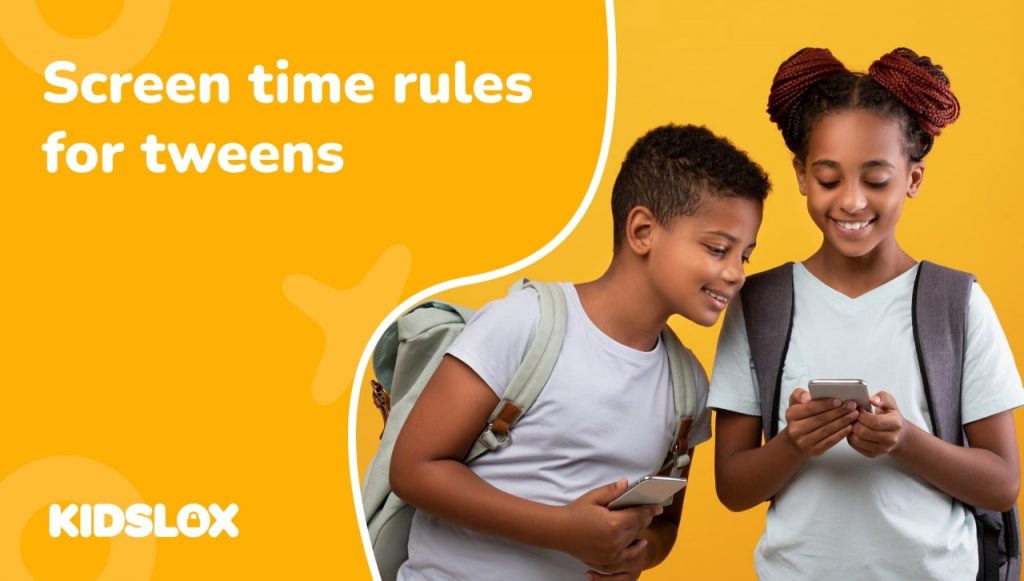The Kindle Fire range of tablet devices are widely recognised as having some of the most comprehensive in-built parental controls available on the market. The iPad’s rather pitiful offering pales in comparison. Used in combination with their ‘FreeTime’ app, (and potentially their subscription based ‘FreeTime Unlimited’ content library) parents can have a very high level of confidence about what content their kids are able to access and how long they spend using the device.
Parental Controls
The basic parental controls on the Kindle let you block certain device features completely, (across all profiles if you have multiple profiles set up). Features available to block include web browsers, email, social sharing, camera, the amazon store and many more. Some of the things you block here will be never available to users of the device unless the parental controls are turned off, others are available via entry of the parental control password.
You’ll find the ‘Parental Controls’ menu in the device settings and will be prompted to set a password for the controls the first time you enter the menu. In the menu, a set of toggles lets you choose what to turn on or off and lets you know whether or not that item is accessible via password.
These controls are a solid, system based feature of the Kindle. To get more fine control over what your kids are doing on their device and how long they’re spending on it, you’ll need to use FreeTime.
FreeTime Basics
When you launch FreeTime for the first time you’ll be prompted to set up a parental control password if you haven’t already. Next it’s time to set up profiles for your kids. If you make a separate profile for each child it’ll be much easier to regulate the time that they spend on the device and the way they spend it.
Once you’ve made the profiles, the next step is to manage the content available to each one. On the ‘Manage content and subscription’ page, choose a profile and you’ll be taken to a page where you can select any of the content from your kindle library, including all your apps and books. Selecting it makes it available to the profile’s user.
FreeTime Unlimited
Also from the ‘Manage content and subscription’ page you have the option to sign up for access to Amazon’s curated, child friendly content library. It comes with a one month free trial, so you can try it out before you commit, I’d definitely recommend doing so as the selection is both very large and well maintained for two different age ranges (3-5 & 6-9).
Screen time and monitoring
The most interesting features of the Kindle’s parental controls (and closest in kind to Kidslox), are those relating to daily time limits and parental monitoring. FreeTime’s ‘Daily Goals & Time Limits’ feature allows you to set an overall daily screen time limit or to set individual daily limits on different activities (eg. the default setting is 1 hour a day using apps, 1 hour of videos and unlimited hours reading e-books). When the limit is reached, the content closes. ‘Daily Goals’ for reading or engaging with educational content can also be set, you can turn other content off until the goals are met using the ‘learn first’ checkbox.
When FreeTime is turned on, nothing else on the device is accessible. For slightly older kids though, you might not want to have such strict limits, instead you could use the ‘Activity Centre’ to monitor their device usage. To enable this option go into the parental controls menu and next to ‘Activity Center’ choose ‘Monitor this profile’. Now you can see a review of time spent using different media as well as a list of websites visited, apps used, books read and any other content they’ve visited. The review is accessible in the ‘Activity Center’, which you’ll find in the ‘Your Devices’ tab of ‘Manage Your Content and Devices’
Kindle Fire
This collection of inbuilt parental control tools is thorough and effective. Whilst I’ve seen some complaints from other parents regarding buggy behaviour from the screen time limiting tool, I’ve not experienced it myself and I’d definitely recommend the Kindle Fire as a comprehensively controllable, child friendly online environment.