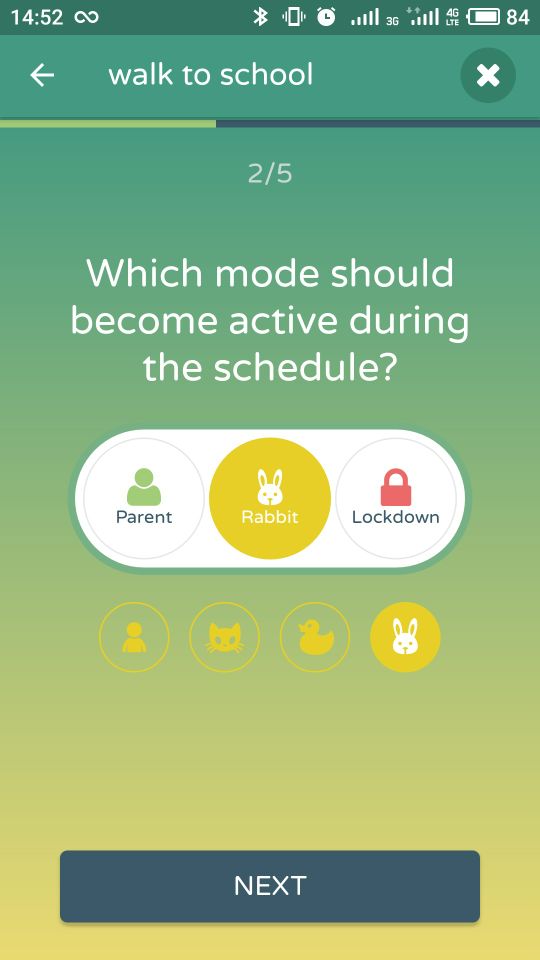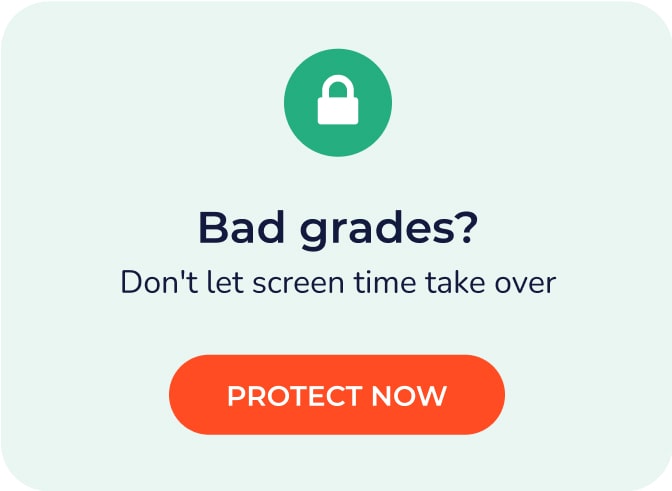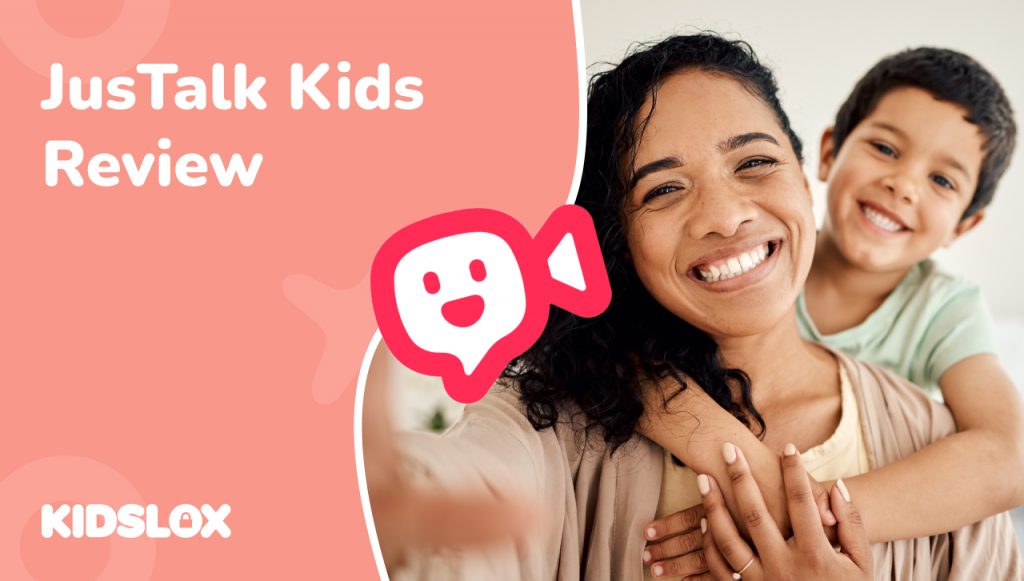KIDSLOX PARENTING SOLUTIONS
Did you take the plunge and give your kids a smartphone or tablet for Christmas? If so, you’ve joined a massive and fast growing club of 21st century parents. It’s a club that’s a little conflicted. On the one hand there are a lot of good reasons for giving them that device, from educational content, to social inclusion. On the other hand, it seems to be the source of endless family conflicts. They spend all their time on it and the media is full of stories about how bad excessive media use is.
The fast pace of change
We created Kidslox to help resolve this problem by keeping parents in control of the content their kids use and the times that they use it. It works a treat, but as with any problem involving people, there are as many different variations on the problem as there are people who have it. To keep up with all the different ways that people want to use screens with their families, parental control apps need to offer a wide range of different solutions.
Basic parental controls
The original Kidslox core function allowed parents to remotely lock down or enable a device. This quickly ends a lot of otherwise drawn out arguments. It gets the kids downstairs and putting their shoes on and makes it easy to give screen time as a reward.
Got you covered
There are lots of times though when you’re not available to personally switch their device from one mode to another. At those times the addition of manual parental controls would be just one more thing to worry about. That’s why we developed the option to set schedules. Parents use them to set regular device use and lockdown times for their children. This scheduling function is ideal for families wanting to ensure they have #DeviceFreeDinners. It can also help make sure that bedtime isn’t just ‘iPad under the covers time’. Any regularly occurring device free time, whether it’s at school or at home, can be added to the lockdown schedule.
Advancing with the times
Sometimes though, even those two functions are still not flexible enough for today’s needs. For many years the AAP advised parents to allow children 2 hours of screen time a day. Today their new recommendations are even more flexible. They suggest taking into account the quality of content our children use and the way that they interact with it.
Many breathed a sigh of relief at these new guidelines. They seem much more realistic and in line with the way many families already approach screen time. They still leave plenty of opportunity for children to overstep what’s appropriate though. Regulating such a nuanced system is surprisingly difficult.
That’s one of the reasons we’ve developed the new ‘Daily Limits’ feature for Kidslox. It allows for a whole other parenting approach with regard to screens. Now instead of setting specific times when your children can and can’t use screens, you can set them a specific amount of screen time that they can use at their own discretion and their own pace. If they use the whole allowance at the beginning of the day, Lockdown mode kicks in and they have to find something else to do with their time for the rest of the day.
On Android devices you can set limits for individual apps and categories of app too. So for example you could allow your child 6 hours of potential screen time in the day, but specify that only one hour of that is allowed for games and one hour max for social networks.
Mix and match your digital parenting strategy
The question of screen time always requires a solution designed specifically for your family’s needs. To make sure that you have an answer that’s right for you, you need a wide range of options at your disposal. Kidslox now has three core ways it can be used: Timer, Schedules and Daily Limits. On top of these, the range of customisable restrictions you can put in place during each make for an impressive range of alternatives. Simple to understand, but thorough in their application.
Now you just need to get an account, put the app on your devices and start trying out those features! It doesn’t usually take long to work out what the right approach for your family is.
WHAT ARE PARENT, CHILD AND LOCKDOWN MODES?
A device controlled by Kidslox will always be in one of three modes – Parent, Child or Lockdown mode.
Parent mode – this mode has fixed settings and allows everything. It’s designed for parents.
Child mode – this mode is customisable. In the ‘Child Restrictions’ tab you can select which restrictions will be applied when this mode is activated.
Lockdown mode – this mode is fixed to restrict everything except Camera, Facetime and Siri (iOS)

Have you also spotted Kidslox latest feature? The ability to set up different custom child modes for different occasions is one that’s been requested by Kidslox users for a long time. Well, it’s here and ready to go.
Why multiple child modes?
Actually the potential uses of this feature are incredibly diverse and the requests we get for it cite all sorts of different reasons. Fundamentally the feature allows you to set different levels of restriction on a device at different times.
Here’s a scenario where several different customisable modes could come in handy (by way of example):
• Your child walks to school in the morning, games or messages would distract them, but you’re happy for them to listen to music while they walk so you set up a customisable mode which allows music player apps but blocks everything else.
• Once school time begins, their phone changes to a different custom mode that allows access to a calculator app, a dictionary app and a couple of other school approved classroom tools.
• Once they get home, their phone changes to a custom mode that allows them to access all their apps (but still protects them against inappropriate content online and doesn’t allow in-app purchases).
• A couple of hours before they need to go to bed another custom mode is entered that allows them to access only an e-book reader so they can wind down for the day with some reading if they choose.
• Finally, it’s time for the screen to go off and it moves into Lockdown mode.
The new feature allows for up to 5 different custom modes to be set up and activated either manually or on a preset schedule.
What devices do custom modes work on?
At the moment, custom modes can only be set up from Android devices or via the online web app. However they can be set up to work on iOS devices as well, even though the device itself will just display “Child Mode” as normal and won’t allow the parent to interact with the different custom mode settings. We plan to rectify this inconvenience soon, but for now custom modes need to be implemented from Android or via the web app.
Setting up custom modes
It’s easy to set up new custom modes. To do so, simply open the “Restrictions” tab of the device you want to set up custom modes for. At the top of the page there is now a “Child mode” icon and a button with a “+” sign on it. Press this button and a new profile will appear with a “Cat mode” icon (all of the custom modes have different animal icons to differentiate them). Now you can choose which mode to edit by tapping on the relevant icon. Set up any restrictions you want to associate with the profile and press save.
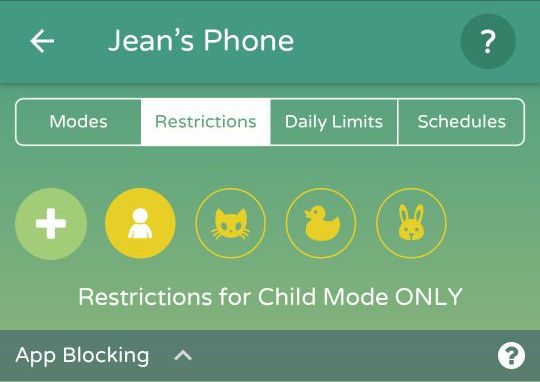
Now when you manually change a device to Child mode using the 3 way toggle, you’ll be offered a choice of different profiles to change to.
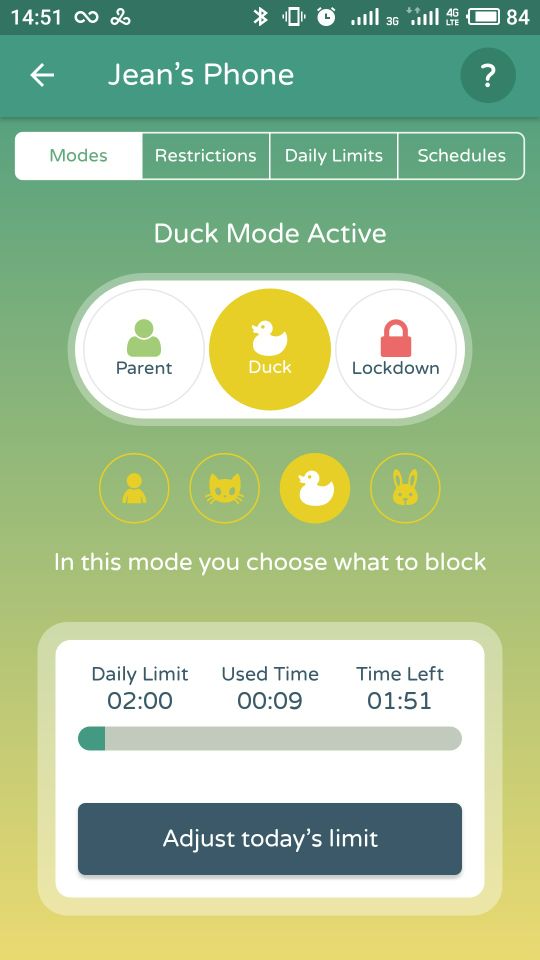 Similarly, when you set up a new schedule, you’ll be able to choose to schedule times in a specific custom mode. Or which start in one custom mode and finish in a different one.
Similarly, when you set up a new schedule, you’ll be able to choose to schedule times in a specific custom mode. Or which start in one custom mode and finish in a different one.
HOW DO I SET UP RESTRICTIONS?
You can set or edit the restrictions for your Child mode for each controlled device under the “Child Restrictions” tab.
Green locks block access and red ulocks open access (e.g. a ‘green lock’ for Camera means that the Camera has now been disabled).
On iOS, the numbers displayed next to the “Apps” restriction (4+, 9+, 12+…) relate to the age ratings of the apps in the iTunes Store. “4+” will block apps that are not suitable for children under the age of 4 and “All apps” will allow all apps.
INDIVIDUAL APP BLOCKING ON IOS
Blocking apps individually is easy to achieve on Android and has been an integral part of Kidslox functionality on that platform for a long time now. That’s part of why development of the same feature for iOS has consistently been our most frequent user request.
Originally we didn’t think it could be done at all (without making the app a lot harder for you to set up). But we kept on looking for a way and when we eventually figured it out, we set straight to work to make it happen.
Confession time though… that was over a year ago now! While the initial work for implementing individual app blocking on iOS was ready soon after we realised how it could be done, we wanted it to work really slickly, and at the time (you may remember) we had some issues with stability. While we fixed those bugs, we also got caught up making loads of other great features for you (content blocking, daily limits, touch id, Kidslox widget, installed app reports, Apple Watch support and much more). We’re glad we did, as many of those features have become core elements of Kidslox system, but now it’s finally time to get back to individual app blocking on iOS.
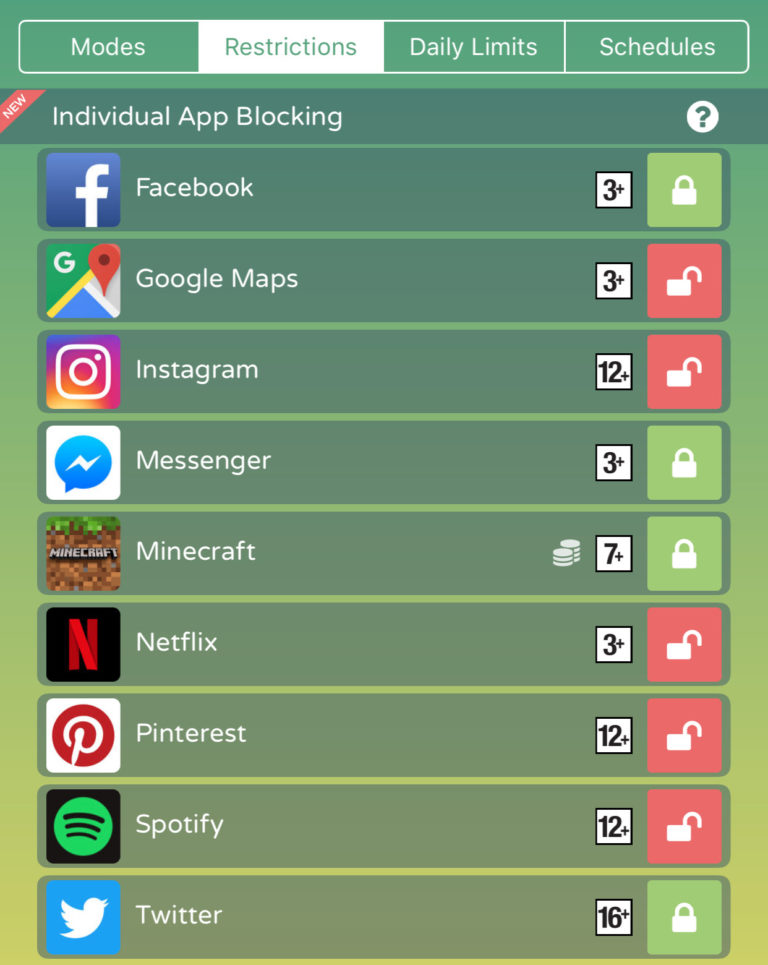 Familiar yet new
Familiar yet new
Individual app blocking doesn’t work in quite the same way as iOS regular, ratings based blocking system. Instead of hiding the app icon from sight, it takes away an apps internet access. This makes it perfect for blocking online games and social media apps which rely on the internet to provide their functionality. It’s not quite right for offline games though.
At the moment you can block over 100 of the most popular internet based apps individually on iOS, including Minecraft, Facebook, Clash of Clans and more. We’ll be adding more to the list with every update too. If you can’t individually block the app you need to, write to support@kidslox.com and request its inclusion in the next update. You can find a full list of currently individually blockable apps here.
Block internet access
If you’re happy for your child to use offline apps but don’t want them to be drawn into the online world, you can now block internet access in Child mode. It’s simple to set up, just go to the restrictions tab and block the “Internet access” option. Easy!
CONTENT BLOCKING ON KIDSLOX
Are your kids deliberately looking for things you’d rather they weren’t? Or do you just want to make sure they’re not able to accidentally stumble onto something they can’t unsee? Either way, what you’re looking for is an effective content blocking tool or web filter.
Kidslox 3.0 and beyond
Our content blocking system allows you to filter the web across all browsers. Our blocked sites list contains 8 different categories of material considered potentially unsuitable for kids, you choose which categories to enable. Categories include: Adult, Chat/Forums, Cult/Occult, Drugs, Gambling, Games, Hacking and Violence/Hate.
Since the release of Kidslox 3.0, Kidslox includes a brand new content filtering system that provides even wider coverage than our previous filter system. It’s also easily customisable and comes with in-app control of external protection services like Google’s SafeSearch and Youtube’s Restricted Mode.
Over 4 million sites covered
On both iOS and Android our previous system was able to block around 1 million inappropriate sites. It was a good start. It helped lots of us to protect our kids from straying onto the most prolific and accessible of inappropriate sites. There were still plenty of bad corners of the internet they could potentially wind up in though.
The new content blocking covers over 4 million sites and is updated with new entries on a weekly basis to make sure it’s up to date.
No content filtering system is able to be 100% effective at blocking the things you don’t approve of while allowing the things you do. They either wind up being overly restrictive or having too many holes. Anyone who tries to tell you otherwise is misrepresenting the situation. That said, for the large majority of cases, a comprehensive blacklist system like Kidslox’s should keep your kids clear of disreputable sites. And if you want to add anything to the blacklist yourself (perhaps due to an inappropriate comment section on an otherwise reputable site), it’s easily done.
WHY KIDSLOX IS BETTER THAN APPLE’S SCREEN TIME
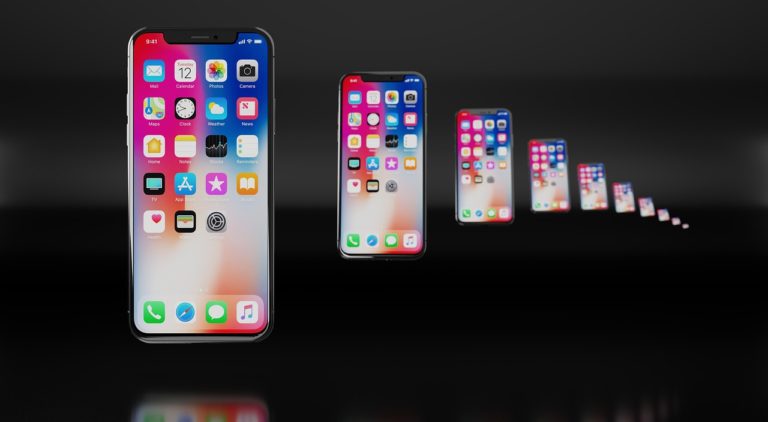
Recently a number of Kidslox iOS based parents decided they didn’t need Kidslox any more as Apple’s new “Screen Time” settings provide similar features for free. At first we were alarmed, but now many are returning to Kidslox. Glossy as Screen Time looks, it seems it doesn’t yet meet the standards most parents have for parental control software.
Features Kidslox has that Screen Time doesn’t
Cross platform coverage
Obviously Apple’s app offers no help when it comes to limiting Android devices.
Daily limits
Screen Time lets you set daily limits for individual apps, but doesn’t have an overall daily limit for device use like Kidslox.
Instant lock
Kidslox original feature and longstanding favourite among parents everywhere is not an option with Screen Time. Sometimes though, you just need to be able to turn off their devices Now.
Schedules
Screen Time doesn’t exactly have schedules. It does let you schedule a time to begin some “Downtime” (Lockdown mode), but it can only be an overnight schedule, there’s no room for allowing different settings at different times of day without manually changing the settings each time.
Multiple parents/guardians
One strange oversight of Screen Time is that it only allows for control of children’s devices by one parent. With Kidslox you can add as many controllers to the account as wanted.
Support
Screen Time has its quirks and peculiarities, it’s not easy to set up, but there’s no-one to turn to for help outside of Apple’s generic support channels. Kidslox dedicated support team work tirelessly to provide fast, accurate help getting Kidslox working for your family if something doesn’t go as expected.
Other inconveniences of Screen time
Confusing interface
While Screen Time looks great, it has some confusing elements, like the fact that there’s no way to initially place limits on an app until after it first appears in a usage report. This also forces parents to be reactive rather than proactive and reduces their control.
Need to set up Apple’s family sharing
In order to have remote control over Screen Time settings on a child device, you’ll need to set it up to work with Apple’s family sharing. This is notoriously problematic and when we tested it we found it very challenging and time consuming to successfully set up. In fact some of our testers couldn’t get it working at all!
No standalone app
This might not seem a big deal for some, but the fact that Screen Time is only accessible through the device settings and doesn’t have an on-screen icon is surprisingly disconcerting and in practical terms discourages its use by making it easy to forget about.
Usage report excess
Screen Time offers a lot more statistics about device use than Kidslox can (Apple doesn’t make access to all it’s tools available to developers, so they can make features we can’t). Strangely though, this apparent bonus of the Screen Time system seems to work against it. Apple’s functionality is based on the idea that if they give you lots of information, you (or your child) will then make better decisions on the basis of the information. In reality, Kidslox simpler approach to reports highlights the truly actionable points, like occasions when the device was used at night, without overwhelming you and leaving you uncertain about next steps.
Content filtering
Screen Time’s content filtering is simply the old “Restrictions” menu repositioned in a different part of the device settings. It does include some, limited web filtering, at least for Safari, but it lets a lot through. There’s a reason Kidslox offers additional web filtering and it’s because Apple’s inbuilt blacklist is insufficient on its own.
Final thoughts
Apple’s Screen Time looks good and offers great analysis of how much we’re using our devices. As a practical parental control tool though, it leaves a lot to be desired. Perhaps Apple will take some of these points on board over the coming years and Screen Time will improve, but for now we’re much happier giving our kids Apple devices with Kidslox installed than relying on Screen Time.
We’ll be releasing a more detailed and nuanced breakdown of our testing of Screen Time in the near future, so check in with us soon.