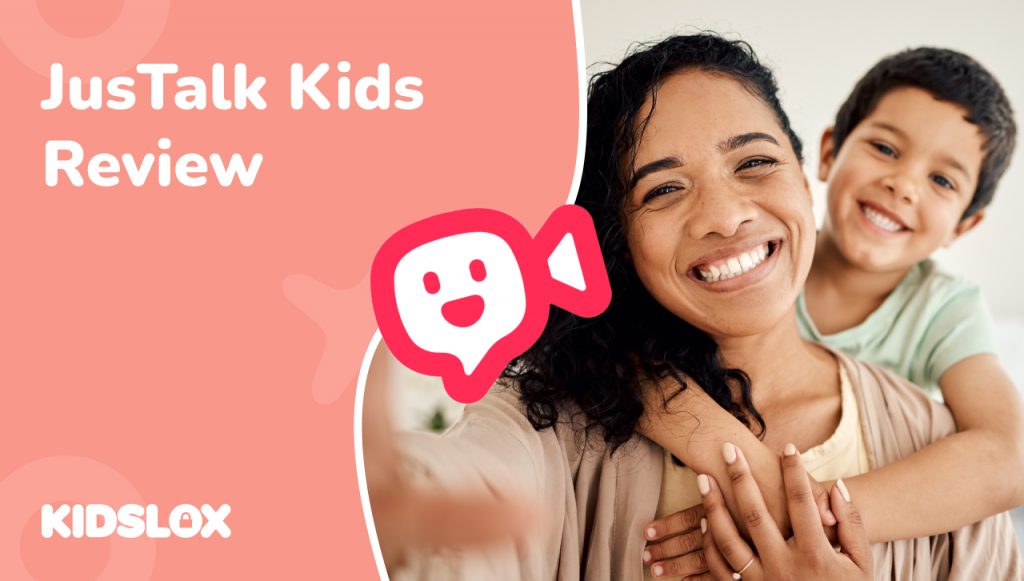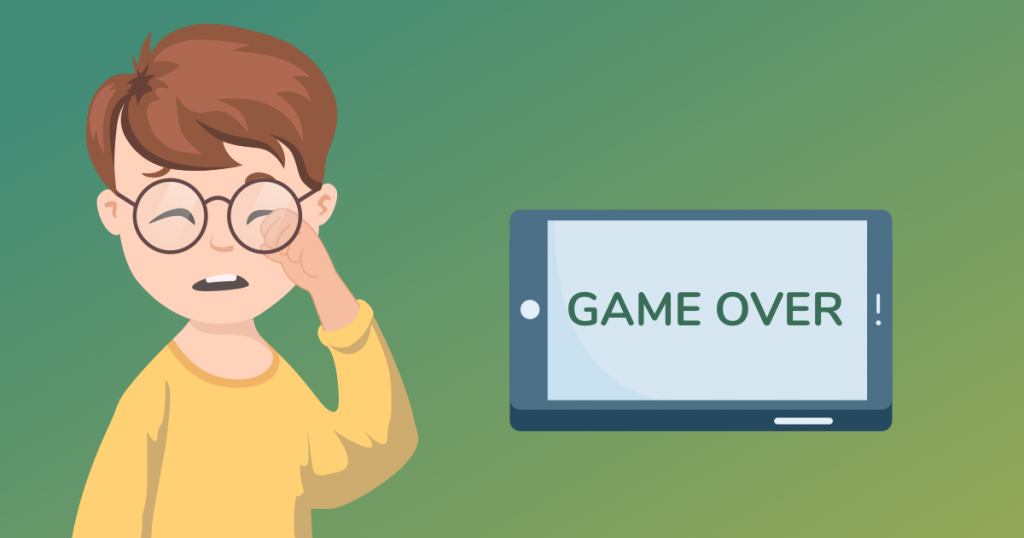This is the first in a series of articles exploring some of the technical know how essential for 21st century parents. From learning which tools to use through to tips and tricks for getting the most out of them.
We’re going to begin by taking a look at iOS “Restrictions”, the inbuilt parental controls that come with iOS devices. If you’re not familiar with them, you’ll find them in the general settings on any iOS device, they’re called “Restrictions” so they’re easy enough to find.
Setting up iOS Restrictions
When you first turn them on, Restrictions requires you to choose a unique password which will control your restrictions. Don’t forget this one! As Apple warn on their Restrictions page, “If you lose or forget your Restrictions passcode, you’ll need to erase your device and then set it up as a new device to remove the Restrictions passcode.”
Once you’ve chosen a password you’re offered a long list of things that you can turn off. If you turn something off, it becomes completely inaccessible on that device for all users. It can only be turned back on again in the restrictions menu. Apps that are turned off no longer appear on the home screen. You can also block unwanted changes to the system and unwanted purchases including in-app purchases. If you want to turn off or edit your restrictions, you’ll need to enter you Restrictions passcode to do so.
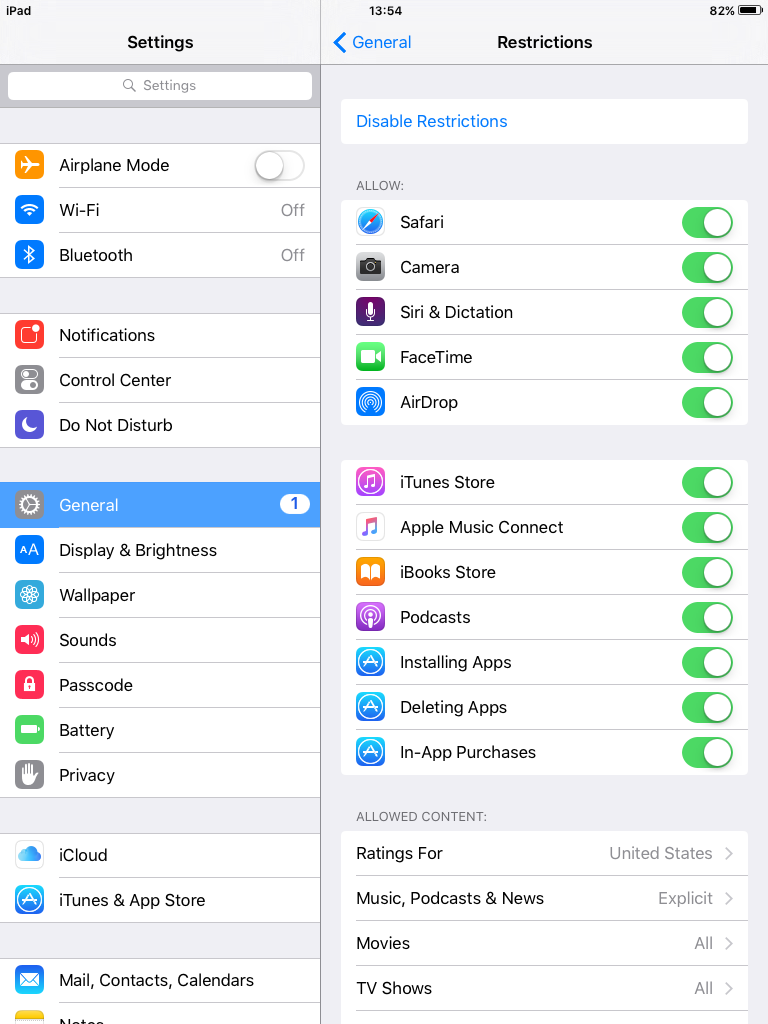
Practical uses
The practical uses of these restrictions seem fairly self evident; you turn off apps, functions and privacy and account settings that you don’t want your child to be able to access. This is particularly useful for situations where you’re sharing your own device with a child and want to be able to restrict some elements, you might have the restrictions set up as you want them all the time and you simply enable those restrictions when you pass the device to the child.
It’s also great for putting a hard, permanent block on inappropriate content and abilities on devices you give to your children on an ongoing basis. This is probably the main intention behind the Restrictions functionality. When you purchase an iOS device for your child, just make sure you take some time to set up the appropriate restrictions before you hand over the device.
Limitations
One weakness of this system is that it doesn’t allow you to turn off specific apps, only collections of apps grouped together by their age rating. This means that if you have an offline game and an educational app of the same age rating, you can’t just block the game, you have to allow access to both or restrict both.
Another frustrating quirk is that if you block any apps using this system and then disable the restrictions, all apps on the device get returned to the screen in alphabetical order and outside of any folders. This obviously isn’t an issue if you’re setting permanent device restrictions, but if you want to allow different settings at different times it can become tiresome.
Two more desirable functions currently not available include remote changing of the restrictions and multiple restriction settings (to allow different restrictions for different children).
Using iOS Restrictions in combination with Kidslox
iOS Restrictions are a powerful tool in the parents digital arsenal. Used in combination with Kidslox parental controls their full potential can be realised. Kidslox iOS version allows parents to remotely implement and change restrictions on a device both manually and on a pre-scheduled basis. This means that you can for example remotely turn all restrictions on when dinner’s ready, blocking all games and blockable functions and getting your children’s undivided attention. It also means that you can allow some functions eg. facetime and camera without allowing others eg. 3rd party apps and then change the settings to allow the apps at a time of your choosing.
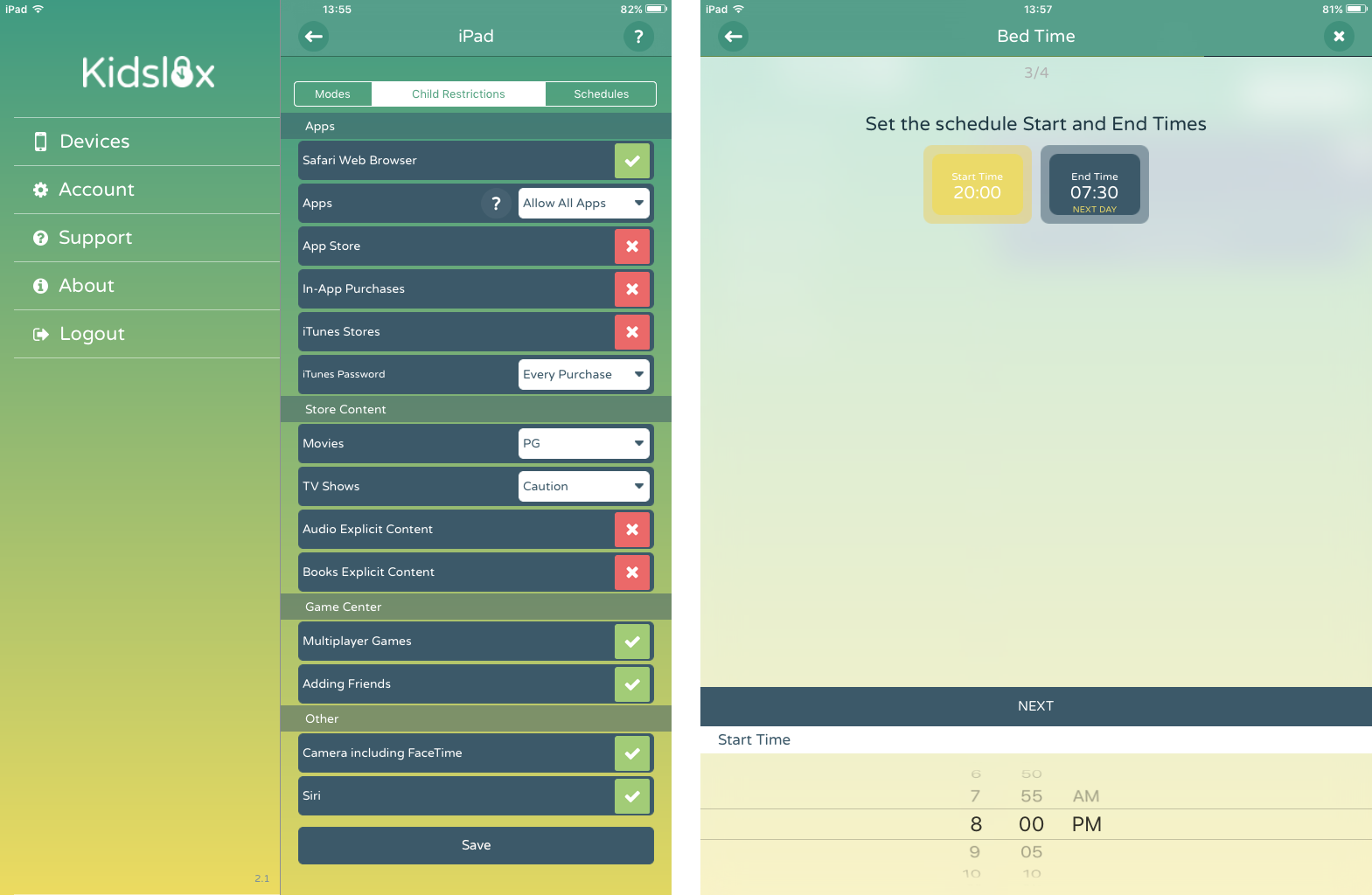
In addition, because use of Kidslox often involves changing between different Restrictions set-ups, we’ve developed a work around solution to the problem of app rearrangement. It’s called Icon Fixer and it keeps apps in the right places (so long as they don’t get moved around while restrictions are in place). We’re still hopeful that Apple will make a change to their own system in future rendering this little add on unnecessary, but until that happens, Icon Fixer is your friend.
Finally, Kidslox has a mode called ‘Parent Mode’ where no restrictions are in place and everything is accessible. Whilst this mode is originally designed for use by parents, some parents choose to use this mode as the freest level of restrictions for their child. iOS Restrictions allow you to customise ‘Parent Mode’. Any restrictions manually put in place via the Restrictions page (in the device settings, not in Kidslox) will apply to the phone at all times, even in Parent Mode.