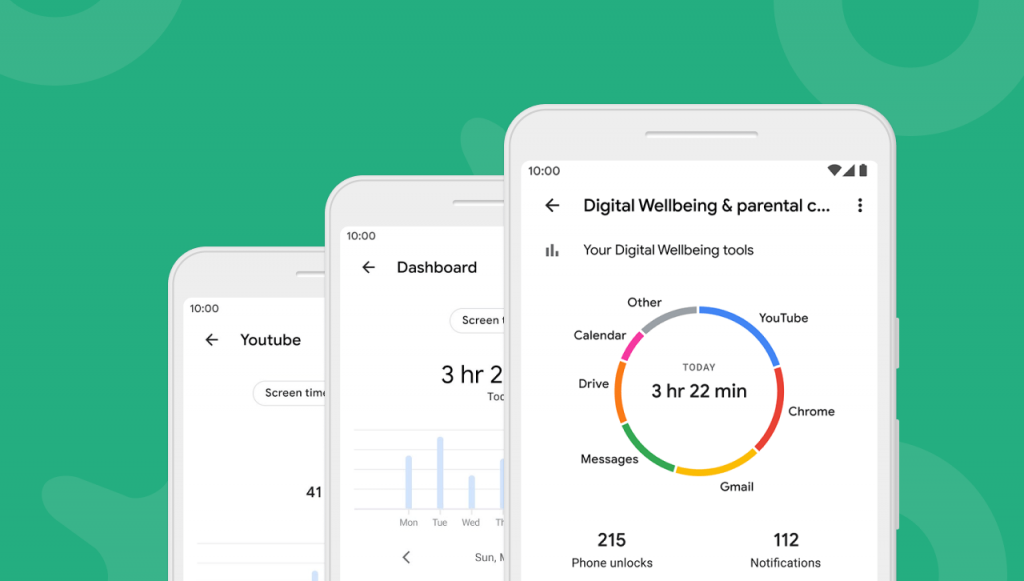So you’re using Kidslox on your kids’ iPhones, but you want to set up some parental controls on the Mac laptop or desktop computer they’re using too. Let’s take a look at the inbuilt parental control options Apple offers for this platform.
Your kids will need to have a user account of their own. If the computer they’re using has only one user set up, it is the administrator for that device. Make a new user to be the administrator by following the steps on this page and then log in to that account. If the device already has multiple users, log in as the administrator account.
Open “System Preferences” and you should see an icon labelled “Parental Controls”, select it. You should then be instructed to select the lock symbol in the bottom left of the window and enter your admin name and password. Now choose from the list on the left which account you want to add parental controls to (yes, give each child their own user and you can set separate controls for each child).
The available restrictions are presented in five tabs: apps, web, people, time limits and other.
Apps
App controls include the option to turn on “Simple Finder” a restricted version of Finder which only contains Applications, Shared and Documents. This is essentially a pre-set parental controls option, it leaves the child with only those three folders available in the dock too. If you want to set more highly customised restrictions though, leave this unchecked.
The apps section also lets you choose exactly which apps your child will have access to when they use the computer. You can restrict app store apps by age rating, but also use the drop down menus to block or grant access to individual apps, widgets and utility programs.
You can keep the dock from being modified with the check box at the bottom of the screen.
Web
The web section contains three different options: allow everything, custom filter, or a pre-set but editable whitelist with everything else blocked. The second option allows for the highest level of customisation. When you choose it you are presented with two lists that you can add sites to, one list is for sites that are never allowed to be visited and one for sites which should always be allowed. Essentially, you only need to fill in the sites to block, unless you want to block a domain but leave a specific page accessible. Good, free, up to date blacklists of sites to block can be hard to find, but this one’s not bad.
For younger children you might want to choose the 3rd option and let them have access to just the sites that you specifically allow. This obviously takes away a lot of the internet’s great potential for exploration, sharing and discovery, but it can take away the risks too.
People
The people section lets you limit the contacts that your child is able to contact via email or ‘Messages’ to an approved whitelist. There’s also a checkbox that enables them to automatically send you a permission request if they want to message someone not on the list.
You can also use this section to place limits on Apple’s ‘Game Centre’, so that multiplayer games can’t be joined or ‘friends’ added.
Time Limits
Here you can set a daily limit of time that your child is allowed to use on their mac. Once the limit is reached, the screen switches to the account login screen and they are unable to log back in until the next day. The function allows you to set separate limits for weekdays and weekends. You can also set up a bed time or other regularly scheduled period when mac use is completely off limits.
Other
In the ‘Other’ section you can block or allow certain specific features including: built in camera, dictation, profanity in the dictionary, password changing, printer administration and cd burning.
Are they effective?
As with all parental controls Apple’s Mac controls will be most effective for use with younger children. Opportunities to work around or side step them (eg. using a friends device) will always be findable. That said, the Mac controls make a solid tool in the hands of the concerned parent.
While all of the features described could become more flexible (eg. Kidslox lets Premium users set an unlimited amount of down time schedules rather than just one at bedtime), for inbuilt, system based parental controls the Mac controls can be described as comprehensive. Before you go hunting for a more expensive paid solution, give these a try, they might just meet your needs.