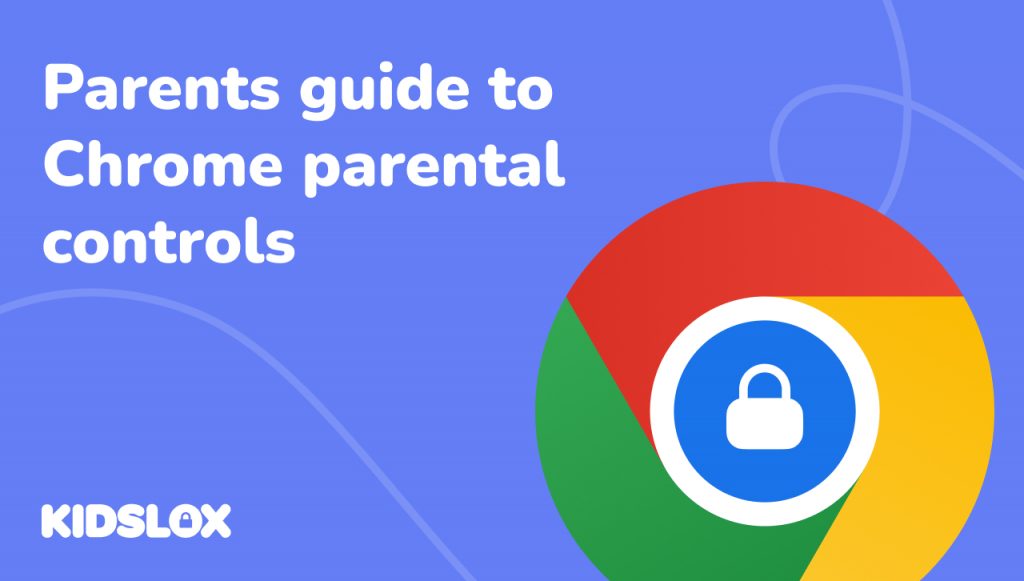How Well Do You Know Your Child’s Chrome Browser Usage?
As a parent or guardian, you likely know that Google Chrome is one of the most popular web browsers available on computers, Chromebooks, smartphones, and tablets. But how closely do you monitor your child’s activity on Chrome? Here are a few questions to think about when it comes to your kids and their tech:
- Do you know which devices your child is using Chrome on? Is it installed on a shared family computer, a Chromebook issued by their school, and/or your child’s smartphone?
- Is your child signed into Chrome with their own Google Account, or are they browsing without being logged in? If they have their own account, did you help them create it and link it to yours via Family Link for supervision?
- Have you adjusted any of Chrome’s built-in parental control settings, like SafeSearch or site restrictions? Or are they using Chrome’s default unrestricted settings?
- Do you regularly check your child’s browsing history in Chrome to see which sites they are visiting? Would you be alerted if they were attempting to access inappropriate websites?
If you find yourself unsure about the answers to some (or all!) of these questions, you’re not alone. Many parents feel overwhelmed trying to keep tabs on their child’s online activities, especially when they have devices that use multiple browsers and apps.
With Google still dominating the search engine market, it’s safe to say that most kids are using Chrome to browse the Internet.
But as a parent, it’s important to understand the capabilities of this browser and how you can use its built-in features for better control over your child’s online experience. Let’s walk you through exactly how Chrome’s parental controls work, what options are available on different devices, and how to fine-tune the settings to match your family’s needs.
What is Google Chrome?
Google Chrome is a free web browser developed by Google, first released in 2008. It is designed to be fast, simple, and secure, allowing users to easily access and navigate websites, apps, and online services.
Google Chrome has become the go-to browser for millions of users worldwide, from casual internet surfers to business professionals and web developers. Its popularity also means that many websites and web apps are optimized for Chrome, making it easy for nearly anyone to use it – including children.
Some of the key features that have helped skyrocket Chrome’s adoption across devices include:
- Speed: Chrome is known for its fast performance, thanks to its efficient handling of web pages and its powerful JavaScript engine, V8.
- Simplicity: The browser has a clean, intuitive interface that makes it easy for users to navigate and access their favorite sites and apps.
- Sync: Chrome allows users to sign in with their Google Account and sync their bookmarks, passwords, and browsing history across multiple devices.
- Extensions: Users can customize their browsing experience by installing extensions, which are small software programs that add new features or functionality to the browser.
- Incognito mode: Chrome’s private browsing mode, called Incognito, allows users to browse without saving their history, cookies, or site data.
- Security: The browser automatically updates to the latest version, ensuring users have the most up-to-date security features and fixes. Chrome also warns users when they attempt to visit known malicious sites or download dangerous files.
What Are The Risks of Using Chrome?
As you can imagine, the ease with which Chrome has become ubiquitous on devices also brings along a fair share of risks. This is especially true when children have access to devices that use Chrome as the primary search engine.
Privacy and Your Child’s Personal Information
As with many Google products, Chrome collects user data to personalize experiences and deliver targeted advertisements. This data collection may include browsing history, search queries, and location information, which some users may find intrusive.
The Google Chrome Browser and Integration with Google Ecosystem
Chrome is deeply integrated with other Google services, such as Gmail, Google Drive, and YouTube. While this integration can be convenient, it also means that more of your personal data is being shared across Google’s platforms, potentially increasing your digital footprint and exposure to data breaches.
Tracking and Targeted Advertising within Google Search
By default, Chrome allows websites to track your browsing activity and serve targeted ads based on your interests. While you can adjust your privacy settings to limit this tracking, some users may find it difficult to navigate these options or may be unaware of their existence.
Extensions and Malware
Chrome’s extensive library of extensions is a double-edged sword. While many extensions are useful and safe, some may contain malware or have security vulnerabilities that can compromise your browsing experience or your device’s security. It’s essential to only install extensions from trusted sources and regularly review your installed extensions for any suspicious activity.
The Need to Block Explicit Sites
Without proper account settings, you may find that your child’s Chrome parental controls don’t block specific sites. This can give them free reign of the internet, exposing them to explicit or inappropriate content. To ensure a safer browsing experience for your child, it’s crucial to enable SafeSearch and block any explicit sites on their account.
Autofill and Password Management
Chrome’s autofill and built-in password manager can be convenient, but they can also pose a security risk if your device is lost, stolen, or accessed by someone else. If you choose to use these features, make sure to protect your device with a strong password or biometric lock.
What is Google Family Link?
Google Family Link is a free app and service designed to help parents manage their children’s Google Accounts, Android devices, and Chromebooks. With Family Link settings in place, parents can create supervised Google Accounts for their children under 13 (or the applicable age in their country) and use various tools to monitor and control their child’s online activity.
- App management: Parents can approve or block apps their child wants to download from the Google Play Store and manage which installed apps their child can access.
- Screen time limits: Parents can set daily time limits for their child’s device usage and bedtime, after which the device will be locked.
- Device location: Family Link allows parents to view their child’s device location as long as it is powered on and connected to the internet.
- Website restrictions: Parents can use Family Link to manage their child’s browsing experience in Chrome, block specific websites, and set approved or blocked website permission settings.
- Activity reports: Parents receive weekly and monthly reports of their child’s app usage, allowing them to have informed conversations about their child’s online habits.
- Remote device locking: If needed, parents can remotely lock their child’s device, requiring the parent to enter their PIN to unlock it.
To use Family Link, parents must first create a Google Account for their child and download Family Link on their device. Using the supervised account, they can then sign their child into their Android device or Chromebook. Once set up, parents can manage their child’s account settings and device controls from the Family Link app on their own devices.
Chrome Parental Controls: Android & Chromebook vs. iPhone & iPad
The parental control options available in Chrome vary depending on your child’s device. Android devices and Chromebooks offer the most comprehensive set of features through the Family Link app, while iPhones and iPads have more limited functionality. Let’s break down the key differences:
Android devices and Chromebooks:
- Parents can use Family Link to create a supervised Google Account for their child and link it to their own account for easy monitoring.
- Through Family Link, parents can:
- Set filters to block mature sites and only allow approved sites
- Manage website permissions (e.g., allow/block sites from accessing location, camera, etc.)
- View their child’s browsing history
- Restrict access to incognito mode
- Limit their child’s ability to install apps and extensions from the Chrome Web Store
- Chrome Sync is required for certain parental management features to work
iPhone and iPad:
- Parents can use Family Link to allow their child to sign in to some Google apps (like Gmail and YouTube) on their iOS device
- However, key supervision features are not available, including:
- Screen time limits
- Device location tracking
- App activity monitoring
- Blocking apps & app permissions
- Chrome website and permission restrictions
- This means that on iPhone and iPad, parents cannot directly control their child’s browsing experience in Chrome through Family Link
Given these limitations, if you want to effectively manage your child’s Chrome usage on iOS, you may need to explore alternative parental control solutions designed specifically for Apple devices.
How to Set Up Chrome Parental Controls on Android & Chromebook
Now that you understand the capabilities of Chrome’s parental controls on Android and Chromebook, let’s walk through how to get started:
- Download and install the Google Family Link app on your own device (available for Android and iOS).
- Open the Family Link app and tap “Create +.” If your child already has a Google Account, tap “Sign in” instead and enter their credentials.
- Follow the prompts to create a supervised Google Account for your child. If they are under 13, you will need to provide consent as their parent or guardian.
- Once the account is created, sign your child into Chrome on their Android device or Chromebook using their new supervised credentials.
- Navigate back to the Family Link app on your device, select your child’s account, and tap “Manage settings” -> “Filters on Google Chrome.”
- Choose your desired setting:
- Allow all sites (not recommended)
- Try to block mature sites
- Only allow certain sites
- Tap “Manage sites” to manually add specific websites to always allow or block, regardless of the filter setting.
- Under the “Filters on Google Chrome” menu, tap “Chrome dashboard.” Here, you can decide whether to let your child grant website permissions (e.g., location, camera, notifications).
- Regularly review your child’s browsing history by opening Chrome on their supervised device and tapping “More” -> “History.”
By following these steps, you’ll have strong parental controls in place to monitor and manage your child’s Chrome activity on Android and Chromebook devices. Remember to have ongoing conversations with your child about internet safety and adjust the settings as needed based on their age, maturity level, and your family’s values.
Set Up Google Chrome Parental Controls & Browse Safely
Google Chrome offers a range of parental control features, particularly when used in conjunction with the Family Link app on Android devices and Chromebooks. By setting up these controls and regularly monitoring their child’s online activity, parents can help create a safer, more age-appropriate browsing experience.
However, it’s equally important for parents to have open, honest conversations with their children about the potential risks associated with using Google Chrome and the internet in general. Discussing topics like privacy, data sharing, and online threats can help children develop the critical thinking skills to navigate the digital world responsibly.
For more great tips and resources on keeping your family safe online, be sure to check out Kidslox. Our blog and app offer a wealth of information and tools to help parents protect their children’s digital well-being across all devices and platforms.
By combining the right technical controls with ongoing communication and education, parents can empower their children to enjoy the benefits of the internet while staying safe and secure online.